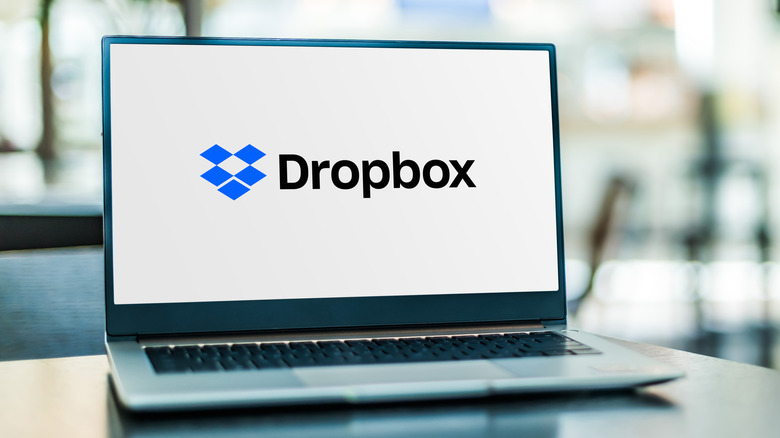What To Do If Your Hard Drive Stops Working
Hard drives serve as the beating heart of electronic devices, faithfully storing and retrieving your precious information. As the primary storage unit within your computer, a hard drive harbors your system's data, including your operating system, software applications, and personal files. Each time you snap a photo, save a document, or install a new game, you entrust your hard drive with that data.
However, like any integral machinery, they are not impervious to failure. Given these components' importance in computers, hard drive failure shouldn't be taken lightly, unlike trivial problems such as stuck keys or broken trackpads. First, you should always have a backup of your hard drive, or at least the data you deem most critical. Second, you should have the ability to recognize when a hard drive is on its last leg — we've got some great uses for old hard drives — and lastly, if you find yourself in the unfortunate position with a failed hard drive, you can make a few last-ditch efforts to try and get your data back.
How to backup your hard drive
The insurance policy for digital life is a robust backup strategy that shields precious information from hard drive failures, accidental deletions, or unanticipated events. The act of backing up, or creating copies of data, is a safeguard for crucial information, offering a protective net against loss and providing a reliable resource for restoration.
To backup using an external hard drive:
- Plug your external hard drive into the computer's USB port.
- Open the backup utility: for Windows, use Backup and Restore; on macOS, use Time Machine.
- For the backup destination, select the external hard drive.
- Select the files or folders to backup, or opt for a complete system backup.
- Initiate the backup process and wait for completion.
When utilizing external hard drives for backup, consider two key points: compatibility with the computer's operating system and the drive's storage capacity. Ensure the device is large enough to accommodate the data and formatted correctly for the OS.
To use a cloud service:
- Choose a reliable cloud service, like Google Drive, Dropbox, or iCloud.
- Download and install the corresponding application on the computer.
- Sign in or create an account.
- Navigate to the service's backup or sync section.
- Select which items you'd like to back up.
- Initiate the backup process.
Cloud services offer convenience and accessibility, but there are considerations. Be aware of the storage limits on the chosen plan. Remember that the speed of backup and recovery depends on the internet connection.
How to identify signs of hard drive failure
Deciphering the symptoms of a failing hard drive can help pre-empt catastrophic data loss. Hard drives often exhibit telltale signs before a total collapse, providing a window for preemptive action. Excessive noise, mainly grinding or clicking, usually signals a mechanical issue. When a hard drive starts making unusual noises, it's time to start a contingency plan.
A recurring theme of system crashes, especially during startup, might also indicate an ailing hard drive. Persistent blue screens or freezing during boot sequences demand attention. The sudden disappearance of files, inability to save documents, or corruption of saved data is another warning signal. If records become inaccessible or files vanish, these anomalies might be linked to an impending hard drive failure.
Excruciatingly slow system operation, frequent error messages, or repeated application crashes can also herald hard drive issues. A sluggish system or frequent crashes may indicate more than just software glitches. The final red flag is the hard drive's inability to detect or boot up the system. If a computer fails to recognize the hard drive or the system doesn't start up, it's time to consult your local Geek Squad representative.
How to recover data from a hard drive that stopped working
Navigating the aftermath of a hard drive malfunction may seem daunting, but options for data recovery are available. Initial efforts should aim to retrieve information directly from the compromised hard drive.
Attempting a manual reboot is a starting point. This process involves shutting down the system, unplugging, waiting for a short interval, and restarting. Sometimes, this simple step allows the system to rectify minor glitches, granting access to the hard drive for a last-minute backup. However, if you can revive your hard drive with this method, you should immediately take steps to transfer your data to a new computer.
A hard drive enclosure or adapter can help in cases of more significant malfunction. This equipment allows the faulty hard drive to connect to another functioning computer, providing an opportunity for data extraction.
However, if direct efforts prove unsuccessful, previously created backups can be a saving grace. Recovering data from backups on external drives or cloud storage might be as simple as connecting the backup device to a functioning computer, signing into the cloud account, and transferring necessary files.
When these methods do not yield success, seeking expert assistance becomes crucial. Data recovery professionals have specialized tools and expertise to retrieve data from failing or broken hard drives. Despite the seemingly dire situation, there's hope for data recovery with a strategic approach and expert intervention.