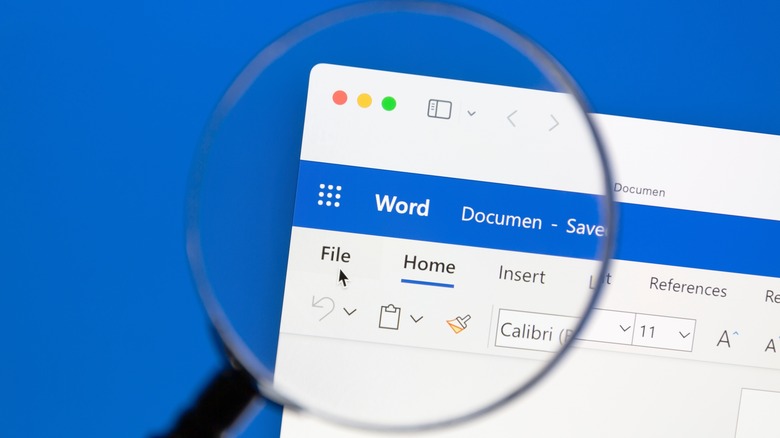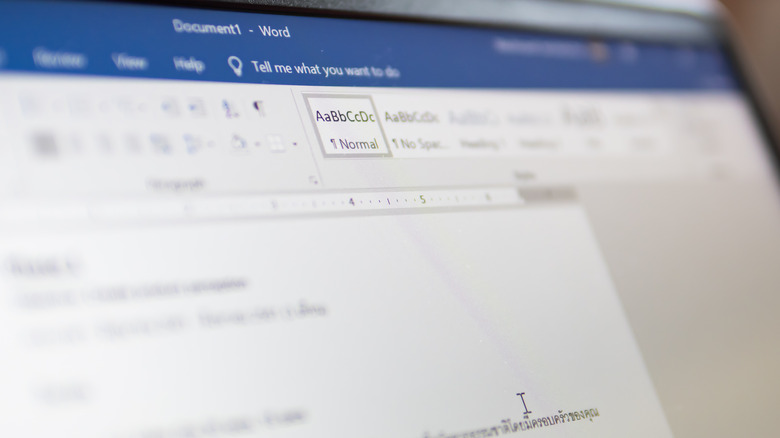How To Change The Margins In Google Docs Or Microsoft Word
A good word processor can do more than just allow you to type words. It can help you plan out drafts for publications, construct comprehensive reports, detail engaging presentations, and many other things. To say that a word processing program is essential in our digital world is a vast understatement.
While there are certainly many of these programs out there, the two that are no doubt the most used are Google Docs and Microsoft Word. Both have free versions with the option to pay to upgrade storage capacities, as well as dynamic templates to get users started on projects. Some projects you might use them for, however, might require different margins and settings than the defaults provided.
Thankfully, both Docs and Word allow you to alter the margins of the document you are typing on. No matter how you need the document to be formatted, you will be able to get it just right thanks to the quick and intuitive solutions here!
Changing margins in Docs vs Word
Considering how Business Insider wrote in 2020 that Google's G Suite, which includes Google Docs, has over two billion active users, it's likely that you already know how to use the software. However, changing margins in a Doc can be a bit difficult, as it's not in the Format tab like one would probably think it would be. Here's how to find and utilize this important tool.
-
Click the File button in the toolbar.
-
Scroll down to the Page Setup button and click on it. A pop-up menu should appear on your screen.
-
On the right column of the pop-up, there is a section titled Margins with four boxes. These boxes are divided between Top, Bottom, Left, and Right. Enter the number of inches for each section, then click Ok.
This process is fairly different when you're using Microsoft 365. This is because, unlike Google Docs, this software includes five different margins presets.
-
Click the Layout button in the toolbar.
-
The first dropdown menu that should appear will be Margins. Click the menu and choose from either Normal (the Word default), Narrow, Moderate, Wide, and Office 2003 Default.
-
If these presets don't work for you, click the Custom Margins button at the bottom of this dropdown menu. Like Docs, four boxes for Top, Bottom, Left, and Right will appear, and you can adjust the margin inches from these boxes.