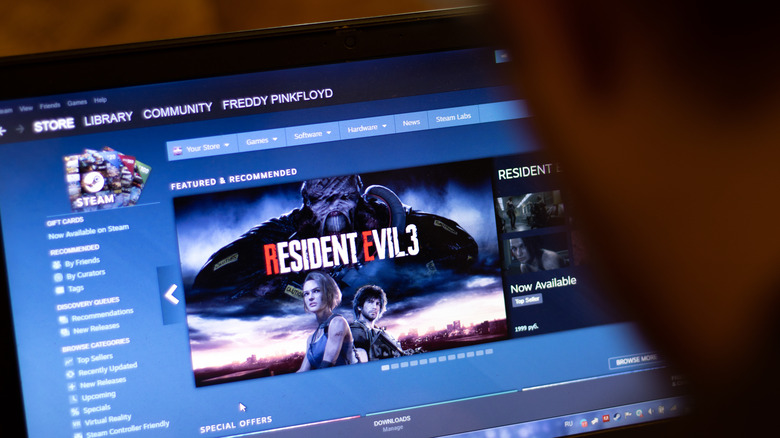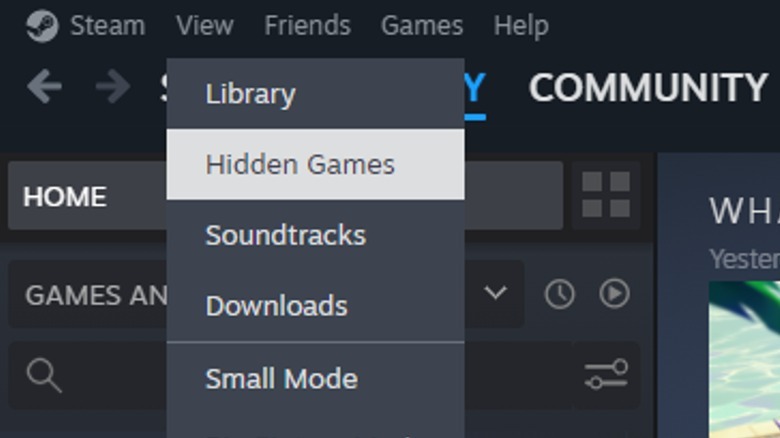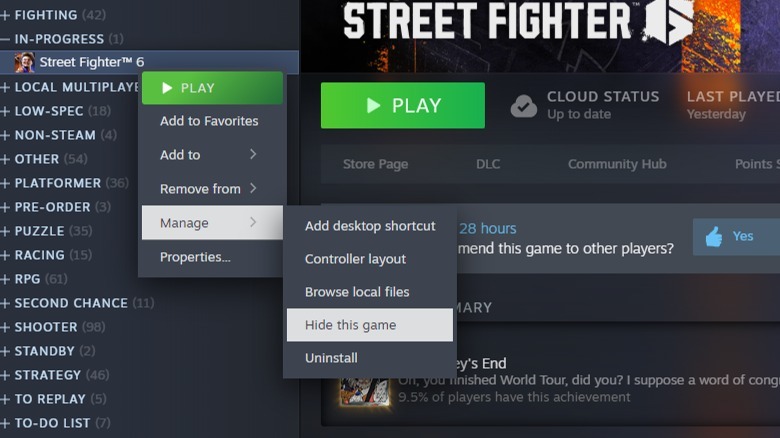How To Find Your Hidden Steam Games
When your Steam library becomes sufficiently large in size, you may occasionally need to do a spot of pruning in order to keep it neat. Perhaps there are some dumb meme games you bought on a whim that you're tired of looking at, or maybe there are a few beta versions that had separate downloads from full games. Whatever the case, it's a bunch of miscellany taking up space in your library. The best way to clean it up is to simply hide it from view.
However, what are you supposed to do if you change your mind about a game you hid and want it back? Or more importantly, if you hid a game that you actually care about by accident? Worry not, a hidden Steam game isn't gone forever. It's just a little out of the way of the rest of your library, easily tracked down if you know where to look.
Hidden Steam games are not removed entirely
In the event that you accidentally hide a Steam game in your library that you care about, it can be a bit alarming, but don't worry — it's not possible to remove a Steam game from your library by accident. Usually, fully removing a game from your library requires you to go through Steam Support and very deliberately request to do so. The only things you can completely remove from your account on your library menu are free things like demos and trials, and even in that case, you'd still get a confirmation warning.
Rather than being removed from your Steam library wholesale, a hidden Steam game is just that, "hidden." Hidden Steam games are placed in a special sort-of collection that's normally out of sight of users. It's still there, you just can't see it, and if you want to reveal its hiding spot to return it to the library proper, you can do so with a few quick clicks.
How to find hidden Steam games
The key to finding your hidden Steam games lay in a menu that you may not interact with much: the View menu, located in the taskbar at the top of the Steam client window. While this little menu is primarily used for opening and managing secondary Steam windows like your friends list, recent players, and screenshot manager, you can also use it to reveal your hidden games.
-
Open the Steam client.
-
Switch to the Library tab.
-
Click the View button in the top taskbar.
-
In the drop-down menu, click "Hidden Games."
-
The library view will switch to the Hidden collection.
Every game you've hidden from your Steam library proper will be listed in this Hidden collection. You can still install, play, and manage any game in the Hidden collection as you would normally. When you're done looking at the Hidden collection, just click the View button again and select Library to return to the regular library menu.
How to hide and unhide a Steam game
Whether you're tired of looking at a particular Steam game and want to banish it to the ether, you can do so easily from your Steam library menu.
-
Open the Steam client.
-
Switch to the Library tab.
-
Find the game you want to hide in your game list.
Advertisement -
Right-click on the game's name to open its options.
-
Highlight or select "Manage."
-
Select "Hide this game."
With that quick click, the game is hidden from sight, relegated to the Hidden collection. It's still technically in your library, but it won't appear in your game list or in library searches. If you visit the game's store page, though, it will still show you owning it, just in case you were worried about purchasing it twice by accident.
If you want to restore a hidden game to the regular library, it's equally simple.
-
Open the Steam client.
-
Switch to the Library tab.
-
Click the View button in the top taskbar.
-
In the drop-down menu, click "Hidden games."
-
In the Hidden collection, right-click on the game you want to unhide.
Advertisement -
Highlight or select Manage.
-
Click "Remove from hidden."
With that, the game is restored to its prior spot in your library, once again in plain sight and easily accessed. You can hide and unhide games as much as you like, so don't hesitate to banish a game if it's annoying you.