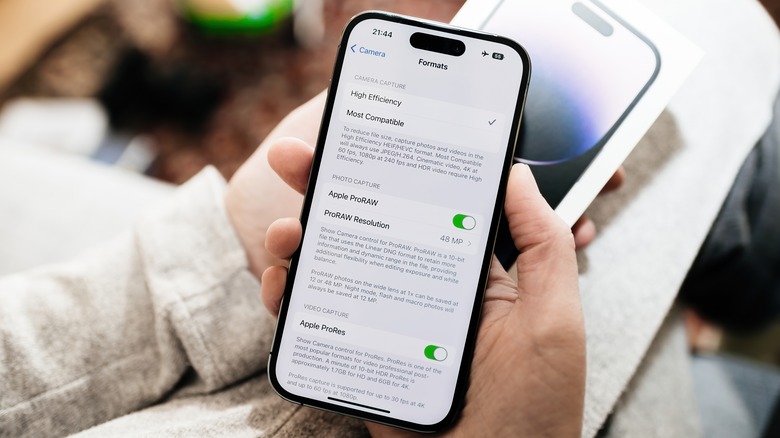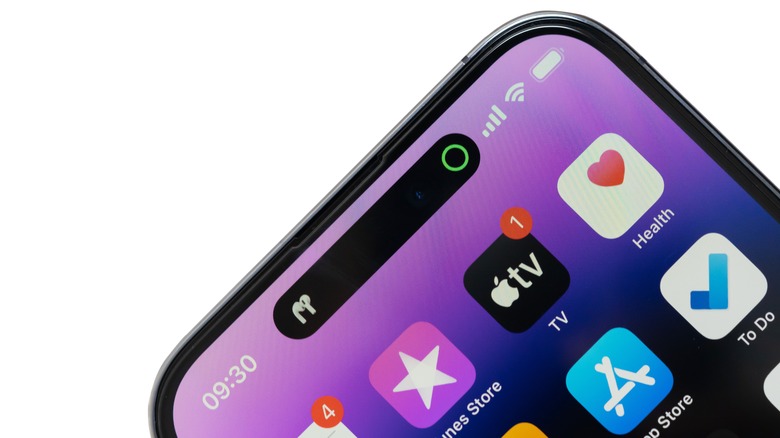The 5 Best Hidden Features On Your iPhone 14 Pro
Are you looking for cool, hidden iPhone 14 Pro features you can flaunt in front of your friends and family? Or perhaps you just want more functionality out of your iPhone? Apple's iOS operating system and top-of-the-line Pro models unlock several useful features.
For instance, you must know that iOS 16 offers lock screen customization features like never before. However, did you know that while watching your favorite TV series on Netflix or listening to music via Apple Music, you can set a timer that pauses playback and locks the screen? Just set a timer using the Clock app, and from the When Timer Ends menu, select "Stop Playing."
Similarly, everyone knows that the iPhone 14 Pro and the iPhone 14 Pro variants come with a new 48MP camera, but the fact that it takes a little tweaking to enable 48MP mode is lesser known. These are the best-hidden features of your iPhone 14 Pro that you probably didn't know about.
StandBy Mode works better with iPhone 14 Pro
At WWDC 2023, Apple previewed several iOS 17 features, including the StandBy Mode for iPhones. Essentially, it is a nightstand mode for compatible iPhones that turns your iPhone into a smart display and showcases things like a clock, calendar, images from your gallery, and even widgets.
However, your iPhone will only enter the StandBy Mode if it's charging and attached to a MagSafe-compatible accessory, which could be a charging station or a wallet that doubles as a stand.
You might think the feature works the same on all compatible iPhones, but here's the catch. On standard iPhones, which include the latest iPhone 14 and the iPhone 14 Plus, the StandBy Mode only shows when you tap the screen. However, the nightstand mode is always active on the iPhone 14 Pro and the iPhone 14 Pro Max, thanks to the always-on display feature.
Although iOS 17 is still in development, several users already have access to the public beta version, where they can give the feature a try.
Click 48MP pictures by enabling this hidden feature
The iPhone 14 Pro and the iPhone 14 Pro Max come with a new 48MP (f/1.8) sensor that captures exceptional detail in pictures. However, by default, the software captures and combines four pixels into one using pixel binning, clicking images at 12MP resolution. So does that mean you can't click 48MP photos with the latest iPhones?
Well, you can, but only if you know about this hidden feature.
- Open the Settings app on your iPhone and tap Camera.
- Now, open Formats and turn on "Apple ProRAW" by tapping the toggle beside it.
- Under this option, tap on ProRAW Resolution, and select 48MP out of the two options.
- Once done, open the camera app, select the Photo mode, and tap the RAW button at the top-right corner.
- Click a picture, and head to the info section to see that it's clicked with 48MP resolution.
It is important to mention that images clicked using 48MP Apple ProRAW take up a significant amount of storage. On average, an image clicked in 48MP resolution could occupy about eight to 10 times more storage than a picture taken in the default 12MP resolution.
Android-like always-on display
In 2022, Apple introduced the long-awaited always-on display on its iPhone, but it was slightly different from what users usually saw on Android devices.
By default, 2022's Pro iPhones dim the screen in a way that the lock-screen wallpaper is still visible, and over that, they showcase the necessary information such as date, time, and widgets, if you've set any. However, this way, users lose more battery life than they would if the AOD didn't retain the wallpaper.
Thankfully, Apple added a feature with iOS 16.2 that allows you to remove the wallpaper from your iPhone's AOD. Simply open the Settings app, tap on Display & Brightness, and select Always On Display. You should see the "Show Wallpaper" and "Show Notifications" toggles on the screen. Toggle the first switch to get a simple, all-black, Android-like AOD. You can also hit the second switch if you don't want to see notifications while the always-on display is active.
Unlocking peak screen brightness
Although the iPhone 14 and the iPhone 14 Pro models share a 1,000 nits max typical brightness, the Pro models can go all the way up to 1,600 nits peak brightness while viewing HDR content. On top of that, the iPhone 14 Pro and iPhone 14 Pro Max also support 2,000 nits peak brightness, but you can't just use the brightness slider to unlock it.
The iPhone 14 and iPhone 14 Pro Max switch to 2,000 nits peak brightness only when the Auto-Brightness feature is enabled and you're using it directly in bright sunlight.
To check whether Auto-Brightness is on, head to the Settings app, tap on Accessibility, and then select Display & Text Size. Toward the bottom of the menu, you'll see the required toggle. If it's off, turn it on to increase your iPhone's visibility.
Auto-Brightness also saves battery life by automatically adjusting the screen's brightness based on the ambient lighting so it can be helpful to have on regardless.
Use the Dynamic Island like never before
You've probably spent a great deal of time with your iPhone 14 Pro's Dynamic Island, a prominent feature of the new iPhone lineup. It's not just a clever way to hide the relatively large pill-shaped notch, but also acts like a mini apps tray that allows you to view two background activities, like active navigation, music playback, or timer, all at once.
All you need to do is swipe up on a supported app, like the Clock app, to send it to Dynamic Island. Then, open another app like Maps or Music, and then minimize it, which sends it to the pill-shaped intelligent notch. Now, you can control the Clock app by tapping toward the circle to the right of the notch and the Maps or the Music app by pressing its icon toward the left.
You can also press and hold an app's icon in Dynamic Island to reveal additional controls. Last, if you don't want an app to appear in the notch, just swipe it inward or outward.