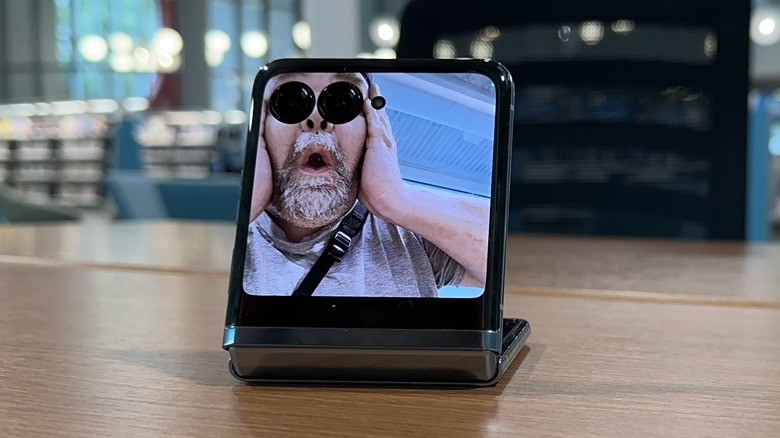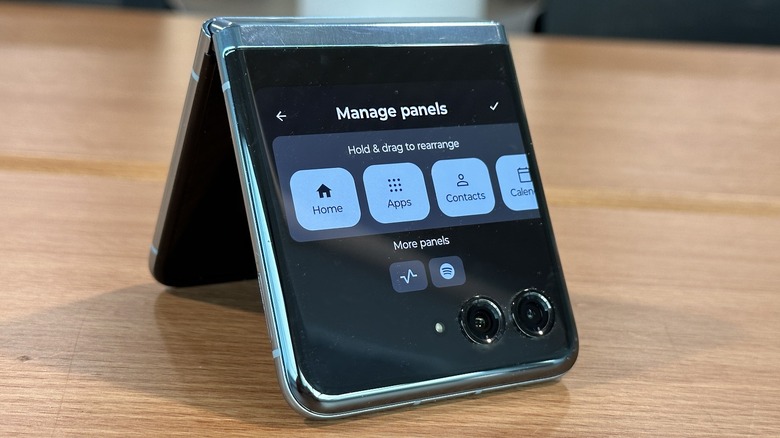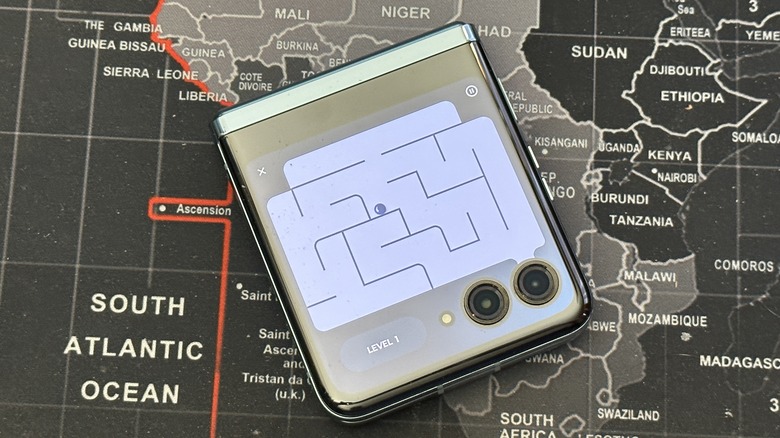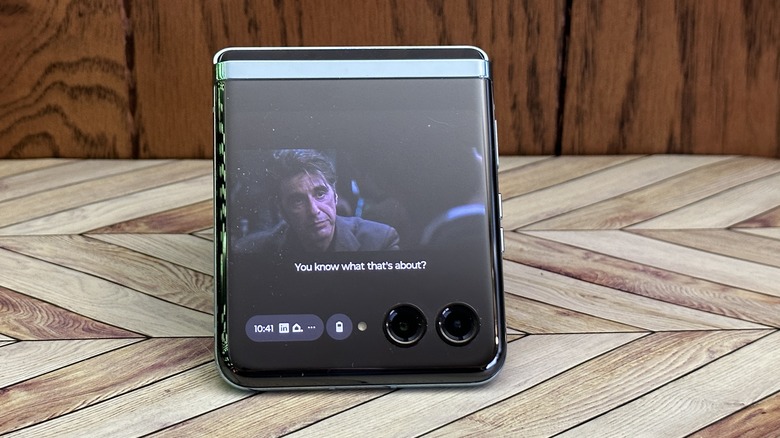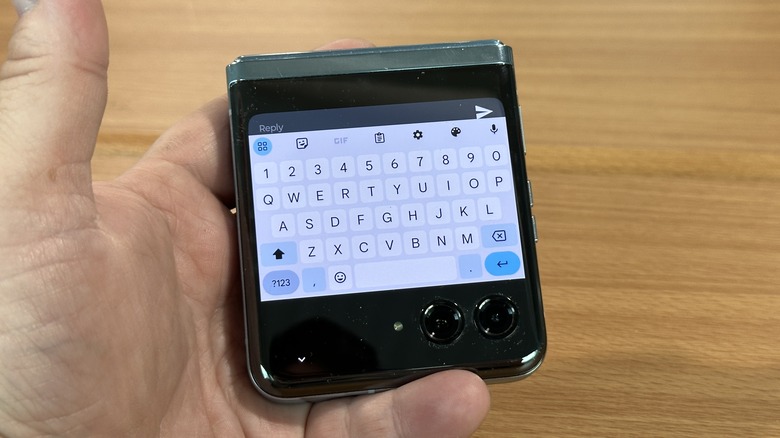8 Unexpected Things You Can Do With The Motorola Razr Plus's Cover Screen
This year, Motorola introduced its 4th generation flip-style foldable phone, the Motorola Razr Plus. It's a very fun phone to use, and while the star of the show is the foldable display inside, one of the central features of the phone is the 3.6-inch cover screen on the front. On the inside, this phone is no slouch. It's packed with flagship-level specifications that you'll find on the latest and greatest smartphone of 2022. Unfortunately, Motorola launched this in 2023.
The Snapdragon 8+ Gen 1 processor, 8 GB of RAM, and 256 GB of storage are all features you'd expect to find on last year's flagship phones, such as the Samsung Galaxy S22 Ultra. That doesn't detract from the overall experience of using the phone, but it's also not going to appeal to the spec nerds, which is especially true when you consider the last major specification on the list — the 3,800 mAh battery which is virtually microscopic by today's standards.
But that brings us back to the cover screen which is large enough to allow you to do a surprising number of things without ever opening the phone. So you might be wondering what exactly you can do on this screen. As it happens, you can do quite a lot.
Customize your cover screen
The cover screen is the first thing you'll see whenever you pull this phone from your pocket, and as such it has to be something attractive to look at. From the clock to the cover screen to the panels, Motorola lets you customize most aspects of the experience. Moto has ten different clocks to choose from which display when your phone is locked and dozens of custom wallpapers to choose from when you unlock the phone.
Of course, if you don't want to use any of Motorola's custom wallpapers, you can make your own by importing any image to use as a background instead. You can import a photo from your photo roll, or an image captured by a previous phone from Google Photos. You can also download images from the internet and use those if you want. But there are some limitations.
First, you can only have one custom photo in place, meaning you can't have a photo of your kids and a photo of the beach in Hawaii saved and switch between them. Every time, you need to relocate the photo and set it. Also, you can't use animated GIFs. If you try, you only get a static frame, which is a bummer. Both of these limitations are software limitations of course, so that may change in the future, but right now, those are the rules you have to play by.
Use and customize Panels
The cover screen has a number of different panels you can swipe through, depending on what you're trying to accomplish. Those panels are an app launcher, quick contacts, calendar, weather, games, Google News, Spotify, and Google Fit. On your main home page, there is a bar of icons you can tap to jump to any of those panels, or you can opt to turn all those buttons off.
The panels themselves are pretty self-explanatory. The app launcher allows you to customize and choose what apps appear in the list — you can turn them all on or just select apps as you prefer. The same goes for your contacts; you can set up any number of shortcuts allowing you to quickly dial or text contacts. The Spotify panel is exactly what it sounds like — a direct integration with the music-playing service, as is Google Fit.
Both of those last panels have the same thing in common; Motorola chose to support a single service as opposed to allowing you to choose your preferred health or music platform. But if you happen to be a fan of those services, those panels will be welcome additions; if not, you can simply turn them off. Indeed all the panels can be turned on or off as you prefer and the panels can be reordered as well. It's a very customizable experience.
Play Mini Games
One of the most handy things the cover screen can do is help you pass the time. To that end, Motorola built some games and worked with Gamesnacks (part of Google) to provide a handful of games that you can play on the cover screen. The phone ships with seven games including "Marble Mayhem," "Tiger Run," and "Stack Bounce." They're all extremely addictive to play and pass the time with.
The key downside is that these games are all HTML 5 which means they can run on basically any phone, but they also require an internet connection in order to play. So if you're thinking about killing time on a long flight, unless you have Wi-Fi, you're out of luck.
Even more annoyingly, the game panel comes with a "more games" button that then insists you open the phone to browse the other games. You also cannot pin those other games to this home screen. Fortunately, the games you get are pretty great and a ton of fun, but it'd still be nice to see Motorola expand this panel a bit in the future.
Play full games
Of course, if you thought you would be limited to just snack-sized games, you would be mistaken because games like "Call of Duty: Mobile" and "Genshin Impact" also work on the cover screen. Of course "work" might be stretching things a little bit. It's true that the games load and you can indeed play them on the cover screen, but the experience is not amazing.
One of the best games available and playable on this tiny screen is "Call of Duty Mobile" which, despite the compressed screen works just like you'd expect it to. Touch targets aren't too small, so you can navigate menus, and you can even aim and fire at your opponents just like on a full-size screen. The main problem with that game is touchscreen controls — thumbs take up about 15% of the screen space, so it's hard to see around them. Connect a controller, and maybe this is a different (and slightly more absurd) conversation.
Other games, like "CodyCross" flat out don't work at all. Transitioning between the large screen and the small screen breaks the app so that text fields don't display correctly. Plus the game uses an in-game keyboard, which is also shrunk so it's basically impossible to type.
Like most other apps, you'll quickly learn what games are and are not possible to play on the cover screen, but you'll have a wild time finding out.
Use the phone as a mirror
Motorola isn't breaking new ground with its mirror functionality, but the way Motorola does it is unique. Before we get into it, as you may have already guessed, one of the primary functions of the cover screen is to take selfies with the main camera, but Motorola went a step further by adding its mirror function.
Who hasn't used their phone screen as a mirror from time to time? The size of the Motorola Razr Plus evokes a strong "makeup compact" vibe which encourages mirror use. At first, it seems odd that even in "Mirror" mode you can tap the screen to take a photo, since using the phone as a mirror might elicit an accidental touch or two. But you can do a bit more.
If you tap on the three-dot menu, you can choose to put a frame around the selfie which gives you a fun border around your selfie. You can pick from a classic mirror look, a fun cartoony look, or a retro old-school flip phone selfie look. All of them are fun additions to what could otherwise have been a fairly basic tool for applying makeup or checking for food in your teeth.
Say cheese!
You can also use that cover screen for taking photos with the phone open as well. If you launch the camera and turn on the cover screen, the subject of your photos can see what they look like before you take the shot. It allows them to get their poses just right. But what if your subject is too young to know better? Motorola thought of that too.
With the tap of a button, you can have the cover screen display a rotating set of funny cartoon faces to try to elicit a smile out of the person being photographed. If holding up a favorite stuffed animal doesn't work, maybe a silly cartoon face can bring a smile to your little one's face.
Of course, not all children will react the same to the cartoon face, but it's a case of better to have it and not need it. Some kids will love it, others may not so much, but it's another weapon in the arsenal to try to get the minis smiling for the photo along with everyone else.
Watch streaming services
Is it possibly a little ridiculous to watch "Breaking Bad" on a 3.6-inch screen? Sure. Does that mean you'll never want to do it? Not at all. Streaming services work on this screen just like they do on the larger screen. Plus, as an added bonus, the sound produced by the phone is top-notch. The sound a phone produces is rarely anything approaching "good" but the Razr Plus is about as close to "acceptable" sound as you can get.
Additionally, the flexible hinge allows you to prop up the phone at any angle, so you won't have to worry about propping your phone up on something else while eating a meal. You can set the phone up in flex mode or in tent mode (partially open with the opening facing down) and the video will orient properly. Some of the stream apps we tested include Netflix, YouTube, Amazon Prive Video, and Hulu. Add in some Bluetooth headphones and you can stream for hours and keep your battery depletion to a minimum.
Of course, if you prefer, you can also open the phone to full screen and close it slightly so it stands up on its own and you can watch on the full screen with a slight bend in the middle. It all depends on how you enjoy your entertainment and watching on the cover screen is a very viable option.
Text and email with Gboard
With the cover screen, you can open and triage your email, messages, and various messenger apps and make speakerphone calls, all without opening your phone. This makes navigating those apps one-handed an awesome experience. You can open the full version of Gmail, Messages, Telegram, and more. When you do, you can read the message, and respond to them, all without ever having to open your phone.
Gboard is optimized for the cover screen, but it's worth mentioning that other keyboard apps will not function there. If you're a fan of a different keyboard, such as Swiftkey, unfortunately, you'll have to use Gboard if you want to type on the cover screen at all. If you try to use a different keyboard, you are informed that it isn't supported and the dialogue gives you a choice to switch back to the preinstalled keyboard, or just don't type.
Also, typing is limited in that you can only see one line of text at a time above the keyboard, so if you're planning on composing your autobiography on the cover screen, you'll be very disappointed. But otherwise, you can bang out quick replies in any communication app using only the cover screen.