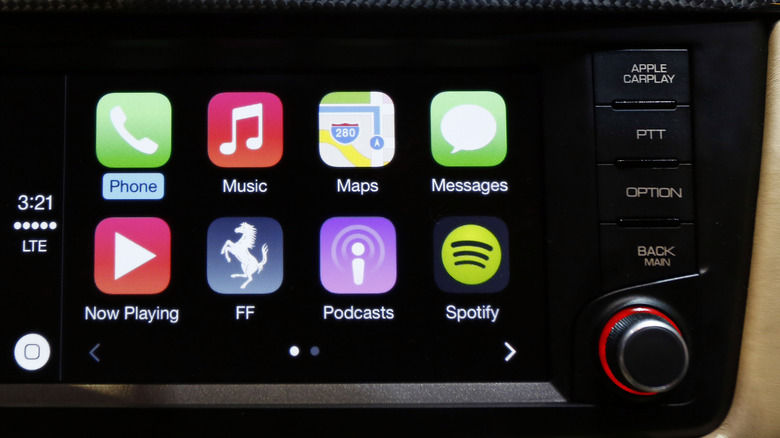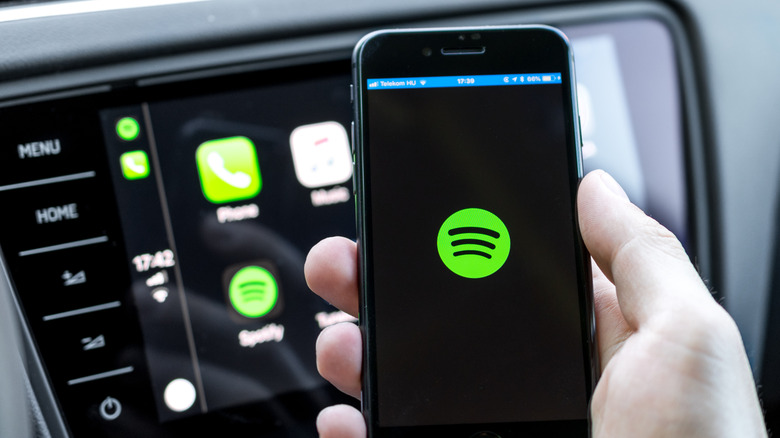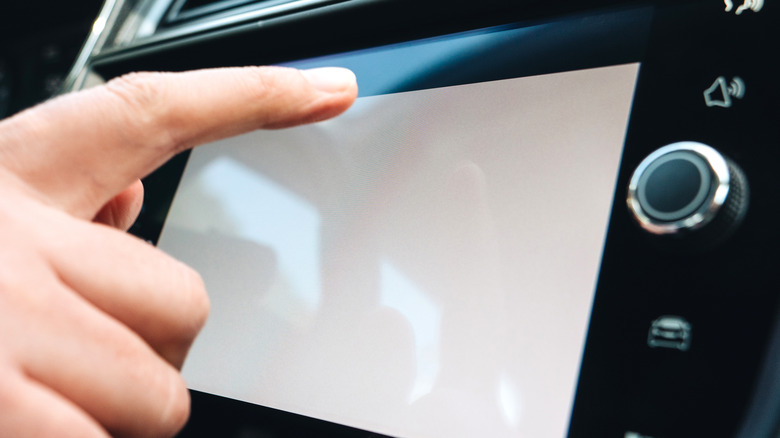How To Change The Background On Apple CarPlay Displays
Customization is one of the baseline appeals of personal electronics. Just owning some random doodad isn't that interesting- putting a little spin on it to really differentiate it from the crowd and make it yours is part of the fun. It's your device, after all, so it should have an appearance that you personally find aesthetically pleasing. Granted, perhaps the aesthetics of an Apple CarPlay display, something that you're explicitly not supposed to spend a long time looking at while using it, aren't as important, but it's nice to have the option.
If your car features a smart display panel, and said display is compatible with the Apple CarPlay framework, there is a way to change the wallpaper that displays on the main CarPlay menu. Whether you're fond of a particular color scheme, or you just want something simpler and less distracting, CarPlay has several attractive options for you to choose from.
Changing your CarPlay background
The only prerequisite to changing your CarPlay background is having your iPhone connected to your car. CarPlay can't run without a compatible device connected, and if it's not running, you can't use the full range of its settings.
Once your iPhone is connected to your car and CarPlay is active, you can enter the settings to change the background. Just a friendly reminder, you should only tinker with your CarPlay settings while your car is parked.
-
On your CarPlay display, tap the Settings symbol on your home screen.
-
In the Settings menu, tap Wallpaper.
-
Choose the Wallpaper you want to use.
-
The display will change to an example of the selected wallpaper.
-
Tap the Set button to set your selected wallpaper.
CarPlay features five backgrounds of various color patterns to choose from, as well as two simple, solid color options if you want something less distracting. Unfortunately, there is no way to set a custom image as a CarPlay background.
Changing CarPlay appearance themes
While we're on the subject of CarPlay appearances, you can also use the onboard settings to set your preferred device theme. Normally, when you use CarPlay, its menus stay in dark mode by default, but you can also set it to automatically switch between light mode and dark mode depending on ambient light and time of day.
-
On your CarPlay display, tap the Settings symbol on your home screen.
-
In the Settings menu, tap Appearance.
-
If you want your CarPlay display to stay in dark mode, select Always Dark.
-
If you want your CarPlay display to switch themes based on the time of day, select Automatic.
You can only choose to have the display stay in dark mode or switch automatically- there is no option to keep it in light mode. It's just as well, that probably wouldn't be very safe for dark or nighttime driving.