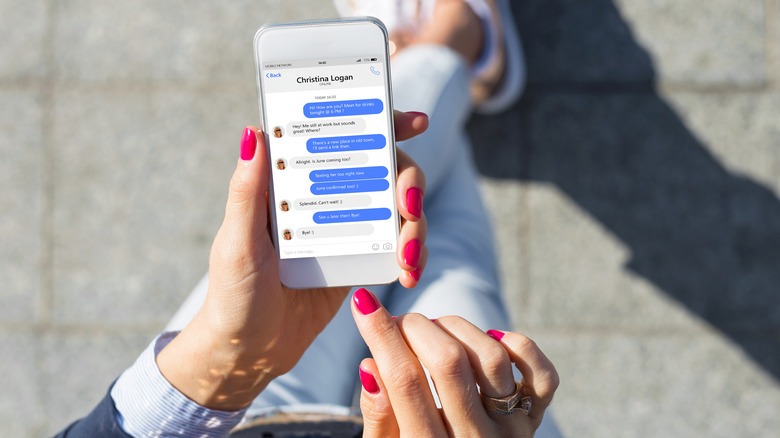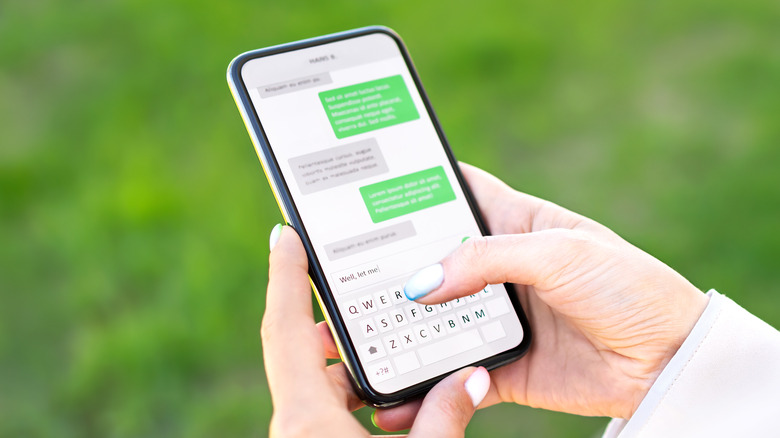How To Make The Keyboard Bigger On Your iPhone
Essentially all electronic devices have "default" settings that are calibrated during production, with the intention of being the ideal setup for the average user. However, these can also be adjusted if needed. So while the average iPhone user may not feel the need to dive into their settings as soon as initial setup is complete, another might want to spend a few minutes recalibrating a number of functions and features.
That can be particularly true for text size, which the iPhone is largely well-equipped with out of the box, but it may not be large enough for some readers, for any number of reasons. Whether your eyesight benefits from larger fonts, you prefer to use your iPhone at a distance and bigger text would be more beneficial, or you just like things to be magnified a bit, there are ways for you to get your smartphone more in-line with your keyboard and text display preferences and needs.
Enlarging your iPhone's keyboard
When you say you want to make the keyboard on your iPhone bigger, do you mean you want the keyboard itself to be larger so the buttons are more spread out? Or do you want the text to appear larger so it's easier to read? If you're looking for the former, the answer is generally very simple: Turn your iPhone on its side (landscape orientation). Most apps that provide keyboard functions and support both portrait and landscape view modes will automatically give you a larger keyboard when you tilt your phone 90-degrees. Though this method won't actually affect the text size itself. To do that:
- Open the Settings app and scroll down to Display & Brightness (below General and Control Center).
- Open the Display & Brightness menu, then scroll to the bottom and select Display Zoom.
- Default should be the current selection, in which case choose Larger Text instead and then select Done.
- A confirmation window will appear asking if you want to accept the Zoom setting and restart your iPhone. Select Use Zoomed to confirm and wait for your iPhone to restart.
- Your Home Screen, app icons, text, and keyboards should now appear larger. To return to default settings, go back to Display Zoom and choose Default.
You may be tempted to adjust the Text Size setting instead, but this method only affects the size of Dynamic Type (i.e. text displayed on screen) and will not change the size of your keyboard.
Going the third-party route
If you'd prefer not to dig through your iPhone's options, or find that changing display settings doesn't make the keyboard large enough, there are a number of third-party apps you can try using instead. The catch is that some apps of this nature may require either a subscription or come with an upfront download cost.
Big Keys Keyboard is one of the more prevalent apps of this kind, currently with over 700 user ratings in the App Store. It allows you to adjust the keyboard font size (in addition to a number of other features like a numeric keypad and gesture support), but it also requires either a one-time payment of $79.99 or either a $3.99 per month or $39.99 per year subscription.
ReBoard Keyboard (with 200+ user ratings) also offers different keyboard sizes, along with multi-language support and "mini-apps" like stickers and a calculator. But like with the Big Keys Keyboard, you'll have to pay to access all of its features. In this case you can either pay $4.99 to unlock everything or pay $0.99 per paid feature if you only plan to use one or two of them.
There's also an inherent risk with third party apps in general despite iOS apps usually not posing much security concern, but you still want to be mindful about where you share your payment details.