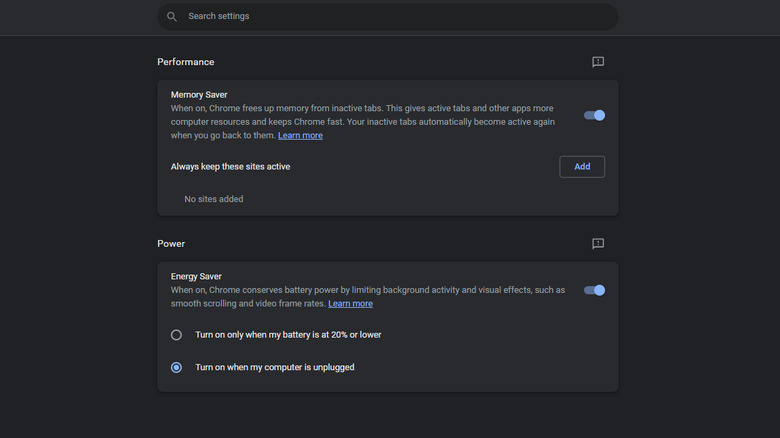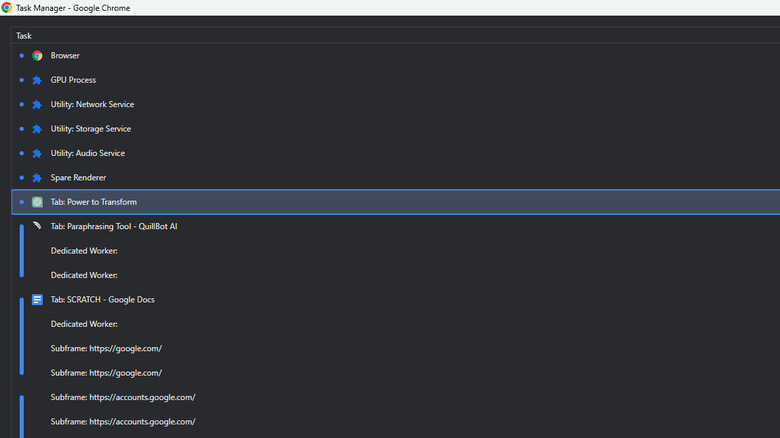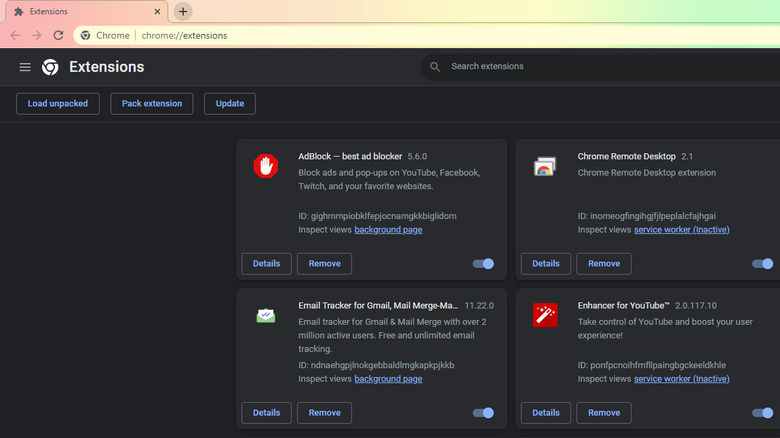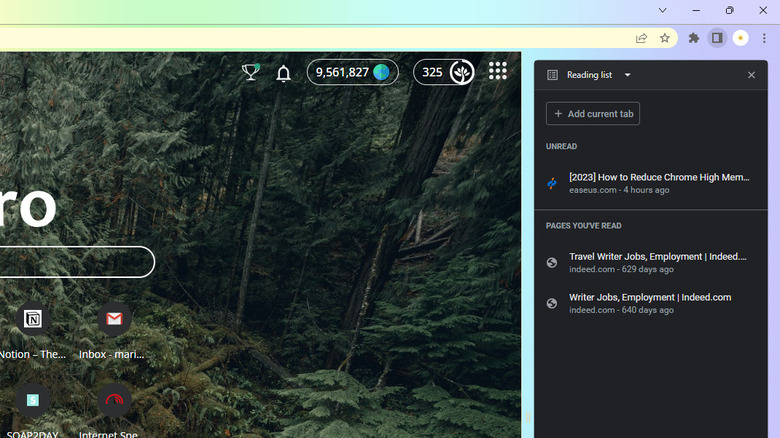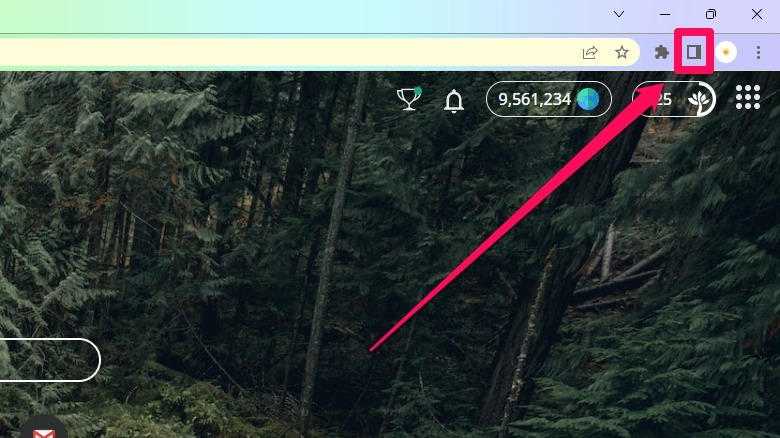What You Need To Do If Google Chrome Is Using Too Much RAM
Over a decade after its launch, Google Chrome has grown to amass millions of users across the globe, and it's easy to see why. It can be synced with mobile devices, especially Android phones. It's also intuitive, fast, and comes complete with extra functionalities in the form of extensions.
But despite its great features, one of the reasons why people stop using Chrome is how much RAM it typically eats up. This is primarily because Google Chrome (and other modern browsers) runs each of your tabs and extensions in separate processes instead of just a single one. This ensures that when one tab or extension acts up, it's limited to that specific process, not your entire app.
If you're concerned that Google Chrome is taking up too much of your RAM, there are several methods you can try to decrease the browser's memory usage. One particular way is a relatively new feature of the app, Memory Saver. We'll cover that and four other RAM-reducing methods in the following sections.
Enable Memory Saver
Google Chrome's new Memory Saver feature, rolled out in December 2022, aims to decrease the browser's RAM usage by up to 10GB. It deactivates the tabs you aren't using to free your memory up for those you are. The deactivated tabs are not closed, though, and once you return to them, Chrome will automatically reload the contents for you. To turn on Memory Saver, here's what you need to do:
- Launch Google Chrome on your desktop.
- Go to the three vertical dots in the upper right of the screen.
- Select "More tools" from the drop-down menu.
- Click on "Performance." If you don't see a "Performance" option, you may be running an outdated Chrome version. Update your app by typing chrome://settings/help in the address bar and relaunching the app.
- Toggle the switch next to "Memory Saver."
- (Optional) Click the Add button to add websites you don't want Google Chrome to deactivate. Then, enter the website in the text field and select Add to proceed.
End processes using Google Chrome Task Manager
Unlike your computer's Task Manager, Chrome's built-in Task Manager shows a detailed description of each process it runs. Here, you can see the name of the specific process (whether it's a tab, extension, utility, etc.) and how much memory it consumes, making it easier to know what processes to kill or not. Here's how to use Chrome's Task Manager:
- Launch Google Chrome.
- Click on the three vertical dots in the upper right corner of the screen.
- Go to "More tools."
- Select "Task manager" from the menu. Alternatively, press the Google Chrome keyboard shortcut Shift + Esc to open the Task Manager directly.
- In the Task Manager window, scroll through the processes and pick the tab or extension you want to close. Start with the tabs you don't use, then move on to the ones consuming the most memory. For convenience, sort the list from higher to lower RAM consumption by clicking the "Memory footprint" column header.
- Click on the process you wish to close.
- Press the End "process" button in the lower right corner.
However, note that ending a process will immediately kill the tab, so make sure to save any work you're doing in that particular tab before closing it.
Disable/Delete your Chrome extensions
Chrome extensions may be small, but if you've installed plenty of them on your browser, the memory they take up adds up fast. Even if you're not actively using the extension, Chrome still runs its process. You can kill the extension processes in the Task Manager, but you'd need to do so every time you open up Google Chrome. Instead, you can disable or uninstall the extensions you no longer use.
- In your Google Chrome, click on the three vertical dots in the top-right corner.
- Go to "More tools."
- Select "Extensions" from the menu.
- Select the extensions you wish to disable or uninstall in the extensions window.
- To disable an extension, turn off its toggle switch. If you're unsure which ones to disable, you can look at the Task Manager to see which extensions consume the most RAM.
- To uninstall an extension, click the "Remove" button and select "Remove" from the pop-up to continue.
Use the Reading List
We've talked about closing tabs you don't need, but how about those important tabs you still need but can be closed in the meantime? That's where Reading List comes into the picture. Reading List saves the sites you want to return to at a later time, so you can close them now and effectively reduce the memory Chrome uses. Follow these steps to use Reading List:
1. Go to the tab you want to save.
2. Click on the side panel icon in the top-right corner of the screen.
3. In the drop-down menu, select "Reading list."
4. Click on "Add current tab" to save your tab to the list.
If, however, you have multiple tabs and don't want to go through the hassle of saving them to your Reading List one by one, you can use the OneTab extension.
1. Go to OneTab in the Chrome Web Store.
2. Click "Add to Chrome" to install the extension.
3. In the pop-up, select "Add extension."
4. After installation, click on the Extensions icon in the top-right corner of the screen.
5. Click on OneTab from the list.
This will automatically close all the tabs in that specific window and save them to OneTab. To retrieve your sites, go to the extension list, click the three dots next to OneTab, and navigate to "OneTab > Display OneTab." You can open all of the tabs together or just specific ones.
Remove malware from your computer
While browsing the internet, you might have unknowingly downloaded and installed malware on your computer. This unwanted software can affect how Chrome uses your resources. Malware can produce strange pop-ups, change browser settings, and slow web page loading. If you've encountered these signs, you may have a malware problem. To remove malware from your computer, here's what you need to do:
- Go to your Applications app (in MacOS) or Control Panel > Programs > Programs and Features (in Windows).
- Scroll through the list to find apps you don't recognize or use.
- Select the particular app on the list.
- Right-click on the app.
- Choose Move to Trash (for MacOS) or Uninstall (for Windows).
- (for MacOS) Right-click on the Trash at the bottom of the page and select Empty Trash.
- (for Windows) Follow the on-screen instructions to uninstall the app.
You should also check Chrome itself for any safety breaches. To do so, go to chrome://settings/safetyCheck and select "Check now." This will check if you have Safe Browsing enabled, harmful extensions installed, weak passwords used, and the latest updates. Follow the recommendations to keep your browser safe.
Some malware doesn't appear in the list of installed apps on your computer, so using a quality anti-malware scanner is always a wise idea. Yes, even on Mac.