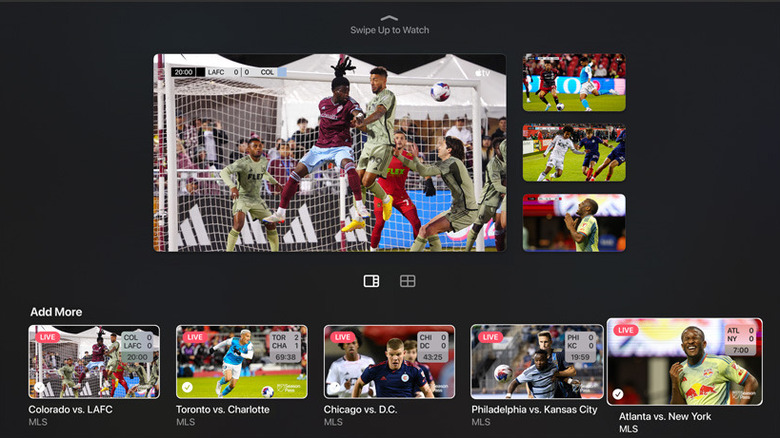How Apple TV's New Multiview Feature Works & Makes Watching Live Sports Easier
When you're a super sports fan, it's not enough to sit and watch just one game at a time. You've got to have every major event going simultaneously, so you can keep up with the pace of the entire league — plus maybe a few more leagues if you've got the mental energy for it. Picture-in-picture is a good way to facilitate that kind of marathon viewing, but it's not the best way, as controlling which view has your focus can be a bit of a clunky process.
For those of you who want the next generation of picture-in-picture for the ultimate live sports experience, Apple has added a new feature to Apple TV designed to give you the greatest possible number of views with the most possible control. This new feature is aptly named Multiview, and with it, you can cover your TV screen with your favorite sporting events and seamlessly switch between them.
How Multiview works
With the release of tvOS 16.5, Apple has added Multiview support to all Apple TV 4K streaming players. While some Apple TV apps have had basic picture-in-picture support previously, Multiview is designed specifically for watching sports. You can use it whenever there are two or more sporting live streams running on Apple TV+ concurrently to watch them all on the same view.
Here's how to use the Multiview feature.
-
Open a sports livestream in Apple TV+.
-
On the stream's control bar, click on the icon of a box with a grid inside it.
-
Your current stream will shrink to the top of the screen, while icons for other currently-running streams will appear beneath it.
-
Select a stream icon to begin playing it in a smaller window next to the main view.
-
Use your directional buttons to swipe between the views. Whichever one is highlighted will have its audio played.
-
Swipe down to continue adding more streams to your window.
-
Use the icons above the stream icons to switch between an asymmetrical view or a balanced, side-by-side view.
-
To move a window to a different part of the view, long-press on the remote confirm button until the screen dims, then use the directional buttons to move it around.
-
To remove a stream from the screen, just click its stream icon on the lower bar again.
You can have up to four sports streams running at the same time on your screen using Multiview — hopefully, that can keep devotees in the loop on their favorite matches.