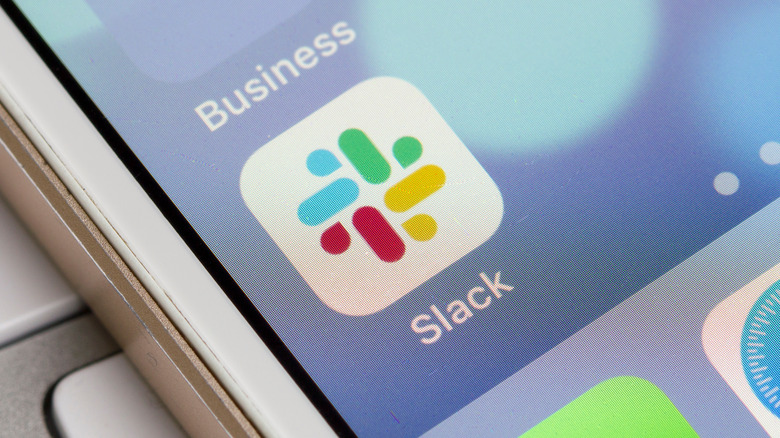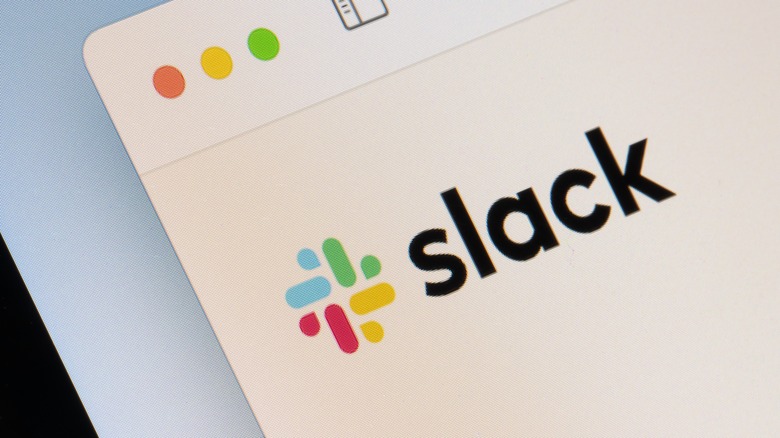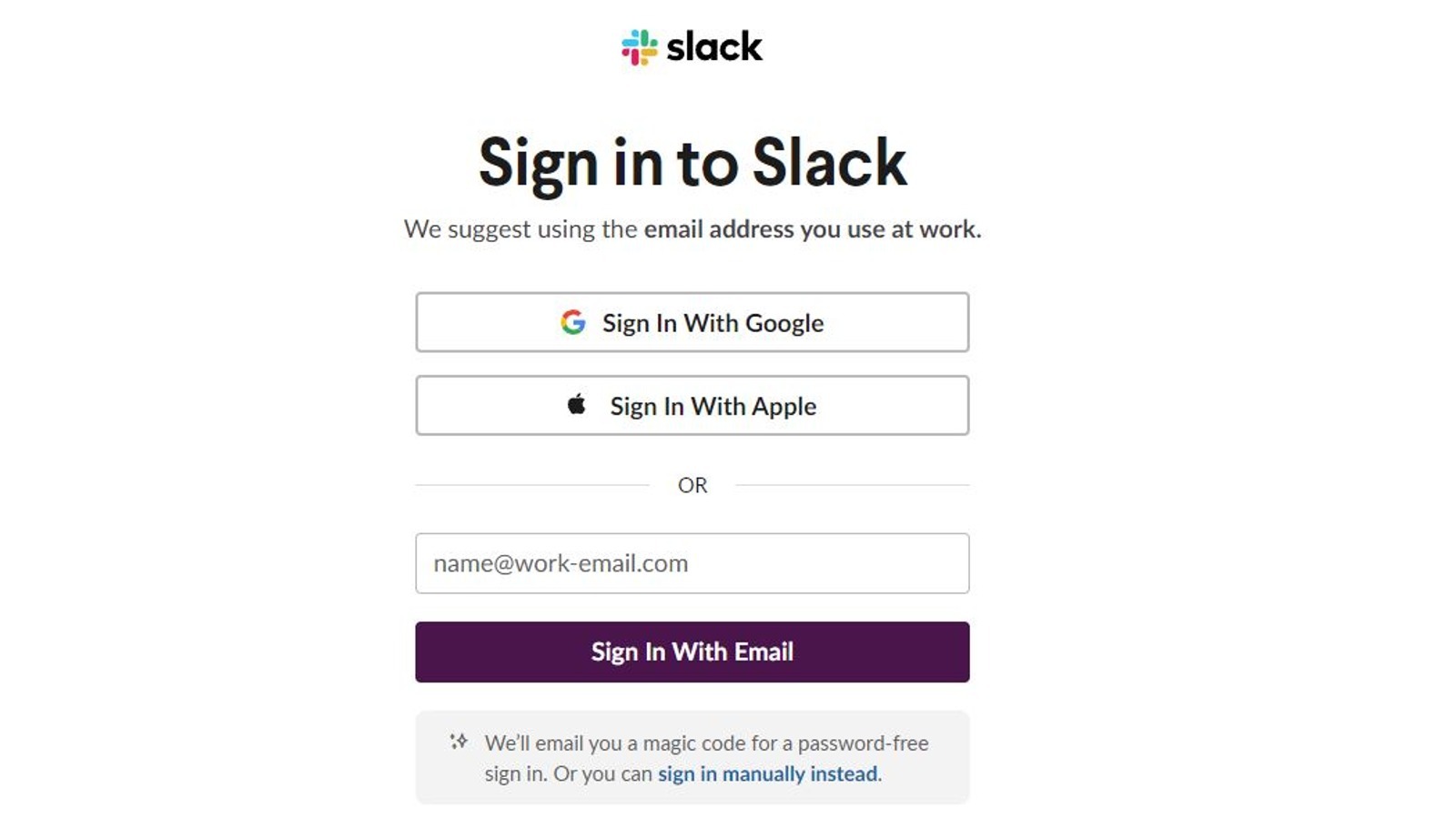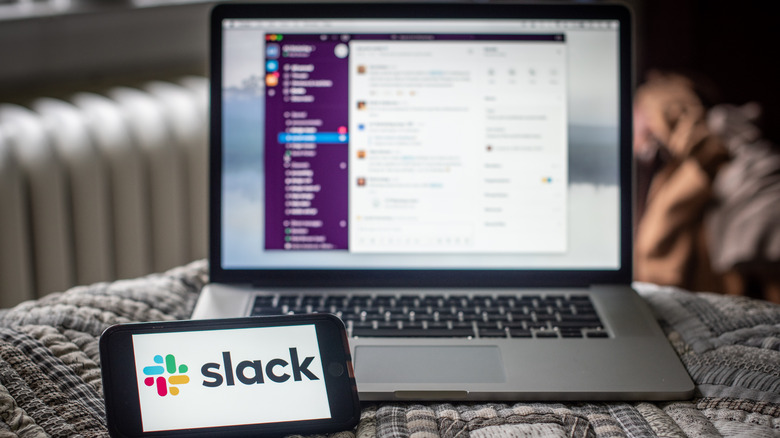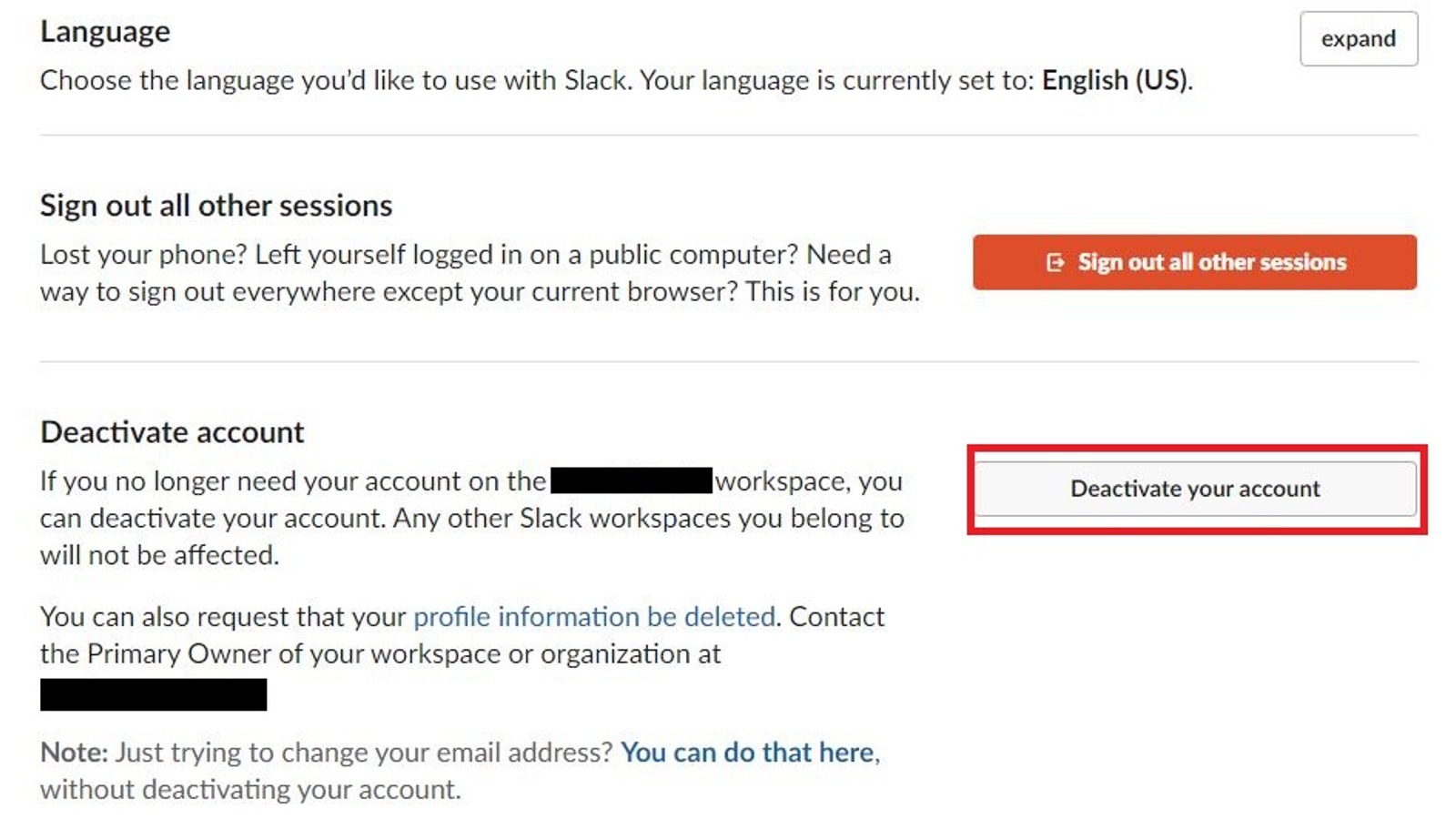How To Leave Or Join A Workspace In Slack
Slack is a work-centric online chat app that has mass appeal for one reason: unlike the servers with other major chatting apps, which just about anyone can join at their leisure, Slack's workspaces are private and invite-only. This way, some random person on the internet can't just join in and start posting inappropriate memes and hot takes. Plus, any and all private goings on in your workspace will stay just that: private.
If you're used to traditional chatting apps, entering or exiting a Slack workspace may feel a bit unfamiliar, as it's more involved than simply signing up. Thankfully, it's still a very simple and manageable process. It's all a matter of getting the link or accepting the invitation from your email, and making an account. Just make sure you have the Slack app installed on either your PC or your mobile device of choice.
How to join a Slack workspace
In order to join a Slack workspace, you'll first need an invitation. By default, all Slack workspaces are invite-only in order to ensure privacy. While it is possible for a workspace admin to set it up so anyone with a registered email in a particular domain can join automatically, this is not a common practice.
Someone in the workspace, usually an admin, will need to send you an invite to your email address. Once you've gotten that invite, follow these steps.
-
Open the Slack invite in your email inbox.
-
Click the Join Now button in the email.
-
In the new tab that opens, enter your full name and a password.
-
Click Create Account to create your account for this workspace.
Once you've successfully joined the workspace, you can launch it either via Slack's website and desktop app, or its mobile app.
-
On the Slack sign-in page, enter the email address that you received your invite at.
-
Click Continue to receive a confirmation code, also in your email.
-
Copy and paste the confirmation code from your email into the Slack prompt to verify.
-
Select the workspace you want to join. On desktop, you'll be prompted to launch the Slack app. On mobile, the workspace will open automatically.
If you only have one workspace registered to your email address, you'll join it automatically after logging in.
How to leave a Slack workspace
Whether you've quit your job or you're just migrating to a different workspace, you'll need to leave your current workspace. Doing this is a bit more complicated than just signing out of the Slack app, but thankfully not too much more complicated.
-
Visit the Slack account website. If you've already signed in via the website, you won't need to sign in again.
-
Find the Deactivate account option at the bottom of the Account settings menu.
-
Click the Deactivate your account button.
-
Enter your password, then click the confirmation button.
-
Check the box to deactivate your account, then click the confirmation button again.
To clarify, deactivating your Slack account only deactivates an account for a particular workspace. If you're logged into other workspaces with that same email address, those won't be affected.
After you leave the workspace, you will be immediately signed out of it on any instances of the Slack app, desktop or mobile. Make sure you don't forget anything before leaving, as once you do so, you can't return without a fresh invite from a workspace user.