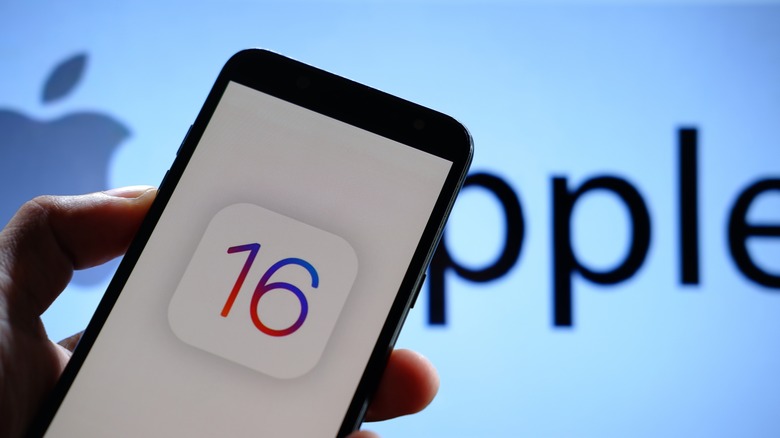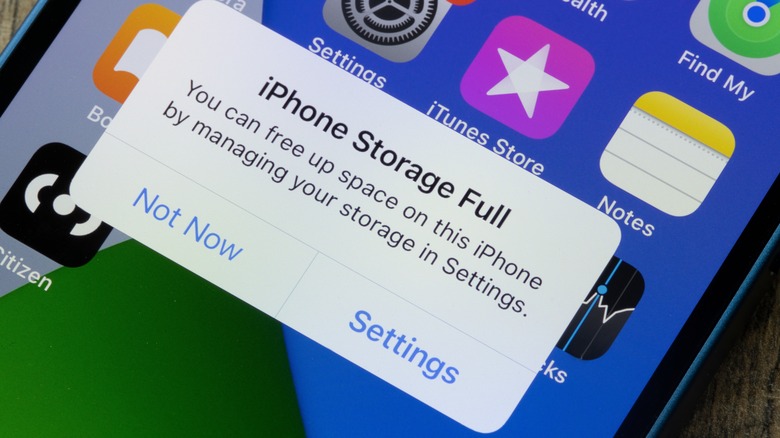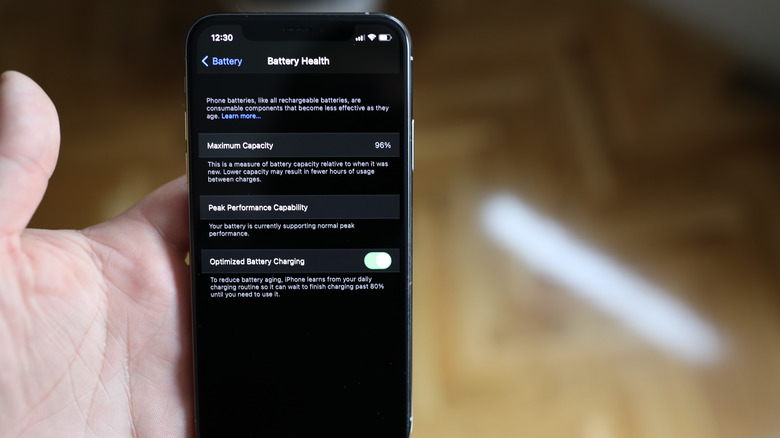5 Tips To Make An Old iPhone Feel Like New
The march of time might have turned your once new and sparkling iPhone into an older device, but do not despair; there is plenty of life left in it. Before you contemplate an expensive upgrade, there are several steps to explore that can make your venerable device feel vibrant and efficient again.
First, ensuring your device software is up-to-date is paramount, as Apple consistently works on performance improvements, fresh features, and crucial security patches. Another essential aspect is maintaining ample storage space since devices often slow down when their capacity is nearing the limit. Regularly auditing and clearing out unnecessary files and apps can support your device's speed and efficiency.
A frequently overlooked element is battery health. Over time, the battery life of iPhones may degrade, which can lead to reduced performance. Monitoring and maintaining battery health is vital to keeping your device at peak performance. For users seeking a more immediate change, adjusting the visual effects, like reducing transparency and motion, can quickly boost performance.
Finally, for those willing to go above and beyond, resetting settings or even performing a clean install of iOS can revitalize an old iPhone and offer a clean slate for the user.
How to keep your iPhone's firmware updated
Revitalizing your aging iPhone begins with an uncomplicated step: regularly updating its firmware. The ongoing advancements in Apple's operating system introduce enhancements and address issues that can significantly impact your device's overall functionality. It's essential to stay abreast of these updates to ensure your iPhone operates at its optimum.
- Start by opening the Settings app.
- Scroll down and tap General.
- In the General menu, you will find Software Update; tap on it.
- Your iPhone will now check for any pending updates. You'll see Download and Install as an option if an update is available.
Moving from manual to automatic updates can be a hassle-free alternative, allowing your iPhone to update overnight while charging, ensuring it always benefits from the latest enhancements and security patches.
- Again, open Settings on your iPhone.
- Tap General followed by Software Update.
- Tap Automatic Updates, and turn it on.
It's imperative to recognize the consequences of ignoring these updates. For example, you may encounter performance issues, resulting in your iPhone failing to function as smoothly as you'd like. Additionally, your device might become vulnerable to security threats if running an outdated iOS version over time.
How to clear space on your iPhone
A quintessential measure to breathe new life into your iPhone involves decluttering its storage. An overcrowded iPhone could exhibit slow response times, diminished performance, and limited space for new apps or updates. This strategy centers around judiciously managing your iPhone's internal storage and leveraging the benefits of external resources such as iCloud.
To ensure efficient storage management:
- Launch Settings and navigate to General.
- From the options, select iPhone Storage.
- This menu provides a comprehensive view of the space consumption by different apps and files. You can individually select apps to offload (which deletes the app but keeps its data) or delete entirely.
You can utilize Apple's iCloud for an expansive storage management approach. This cloud-based service stores your photos, videos, documents, and more, relieving the burden on your iPhone's physical storage. iCloud offers up to 2TB of space that you can access from any Apple device linked to your Apple ID.
Moreover, you can turn to external storage devices designed for iPhones. These handy gadgets connect directly to your device, offering a haven for your files while freeing up valuable iPhone storage. Here's one on Amazon that is well-reviewed.
Per experts' recommendations, keeping at least 10% of the iPhone's total storage free for optimal performance is ideal. Disregarding this could cause slow app launches, lag response times, and prevent essential updates. Therefore, regular storage management is crucial to your iPhone's upkeep.
How to check your iPhone's battery health
Keeping your iPhone performing like new isn't limited to software or storage management; its battery health is equally crucial. As iPhones age, their batteries gradually lose the ability to hold a full charge, leading to quicker drains, sudden shutdowns, or in severe cases, device throttling. These indicators often suggest a battery in need of replacement.
Battery health isn't just a measure of the current charge and its overall longevity — It's also the battery's capacity to hold its charge over time. Recognizing the state of your battery health can prevent unexpected shutdowns, maintain device performance, and extend the lifespan of your iPhone. It's a simple check you can perform within your device settings.
- Start by opening Settings on your iPhone.
- Navigate to the Battery option.
- Select Battery Health & Charging. This menu displays your iPhone battery's Maximum Capacity and Peak Performance Capability.
Consider a battery replacement once you've confirmed a significant dip in your battery health. The most straightforward approach is an appointment at your nearest Apple Store's Genius Bar. Their experts can guarantee the battery status and guide you through the replacement process, which can restore your device to optimal performance.
How to reduce transparency and motion on your iPhone
An often overlooked yet handy measure to rejuvenate an aging iPhone revolves around modifying visual effects, explicitly reducing transparency and motion. While aesthetically pleasing, these effects can consume significant processing power, potentially leading to a slower device. Streamlining these features allows your iPhone to run smoother and more efficiently, even if it's a few years old.
Here's how to adjust it:
- Launch Settings and select Accessibility.
- Tap on Display & Text Size.
- Enable Reduce Transparency.
Meanwhile, reducing motion can provide a further performance boost by curbing the animation effects, such as app-launching and the parallax effect of icons. Follow these steps to activate it:
- Navigate to Settings and tap on Accessibility.
- Select Motion.
- Enable Reduce Motion.
The result? An interface that is simpler but quicker, a boon for older iPhones. While you might miss the slick transitions and the depth effect, the gains in speed and responsiveness can be significant.
Note that these adjustments are not a remedy for every older iPhone. If your device is too far behind the current iOS requirements, you may need more than this to overcome broader performance issues. Nonetheless, it's a worthwhile strategy for those looking to get the most out of their trusty devices. After all, a slight visual compromise can be a fair trade-off for an iPhone that feels more responsive.
How to reset your iPhone's settings and do a clean install
Reviving an older iPhone's performance sometimes requires a more invasive approach. Among these, resetting settings or performing a clean install of iOS have a profound impact, akin to a hard reset. They strip away personal data and preferences, starting the device anew. While these steps can breathe fresh life into your device, their severity means they should be considered a measure of last resort.
To reset your iPhone's settings:
- Open Settings and select General.
- Scroll down to Transfer or Reset iPhone.
- Tap Reset. After confirming, your iPhone will restart with all settings reverted to defaults.
With settings reset, you may see some performance improvement. But if issues persist, it's time for the more drastic step – a clean install of iOS using iTunes with a PC or Finder if you have a Mac. Before proceeding, ensure you back up all of your data. A clean install will erase everything, making data recovery nearly impossible.
- Connect your iPhone and open iTunes/Finder.
- Within, select your iPhone, then choose Restore iPhone.
- Confirm the action. iTunes/Music will erase your device, install a new version of iOS, and restore your backup.