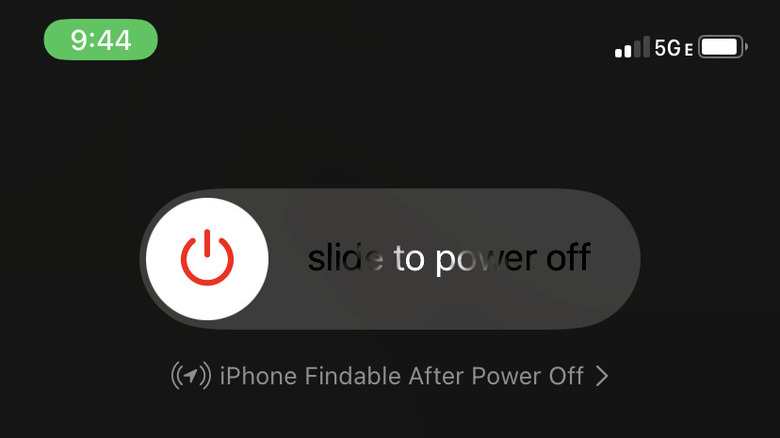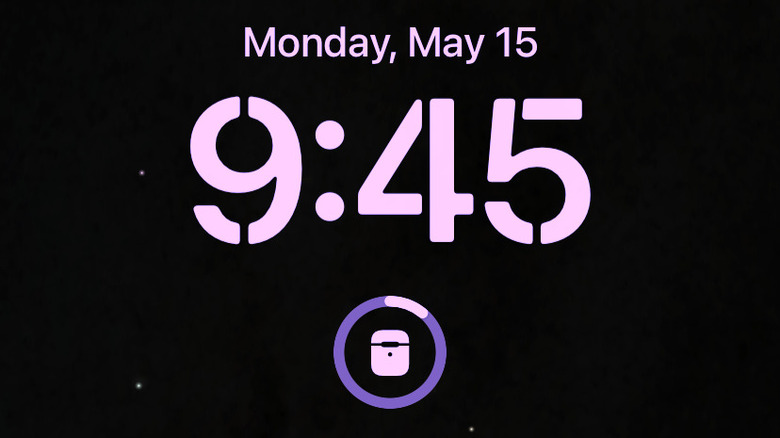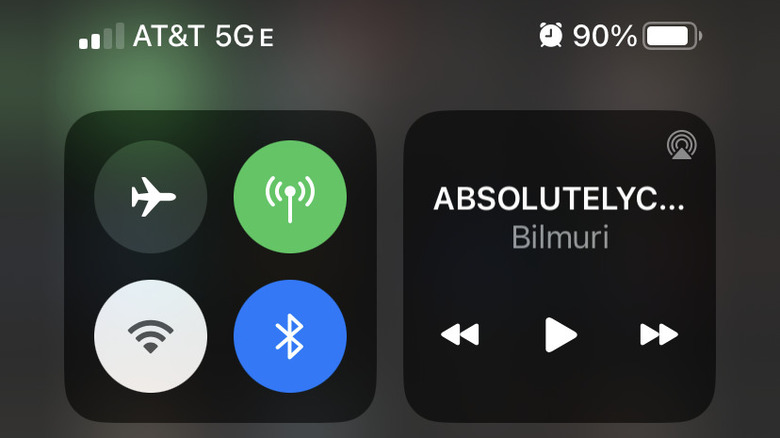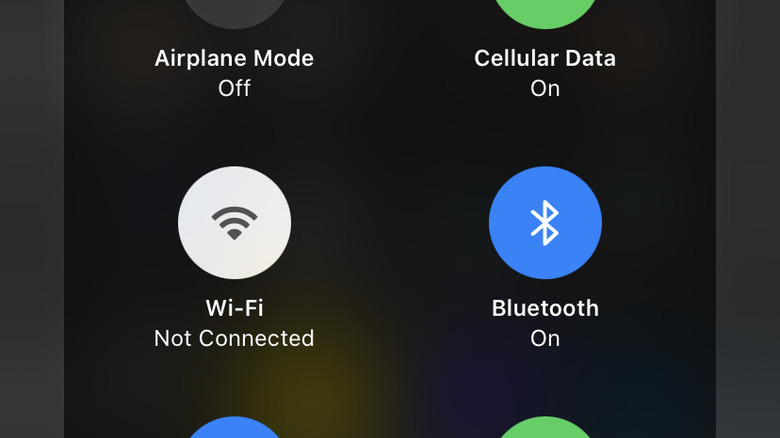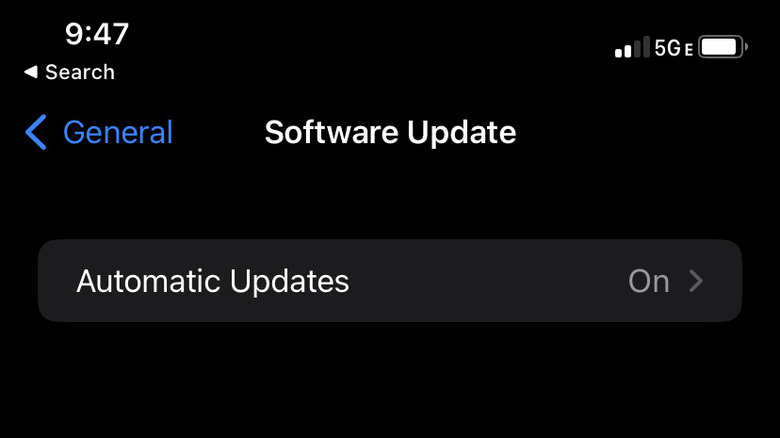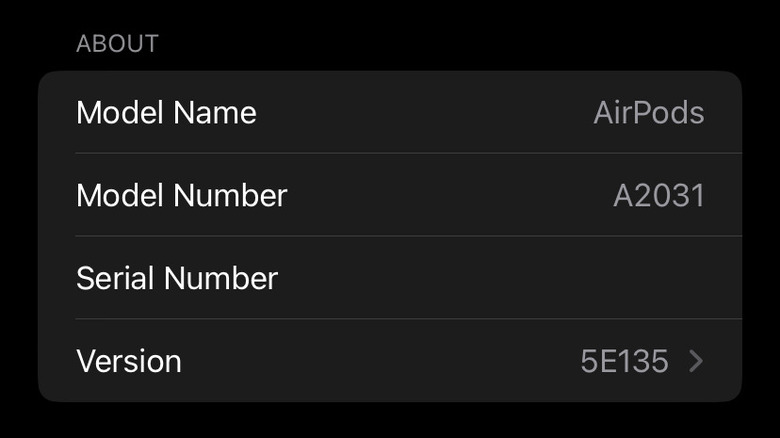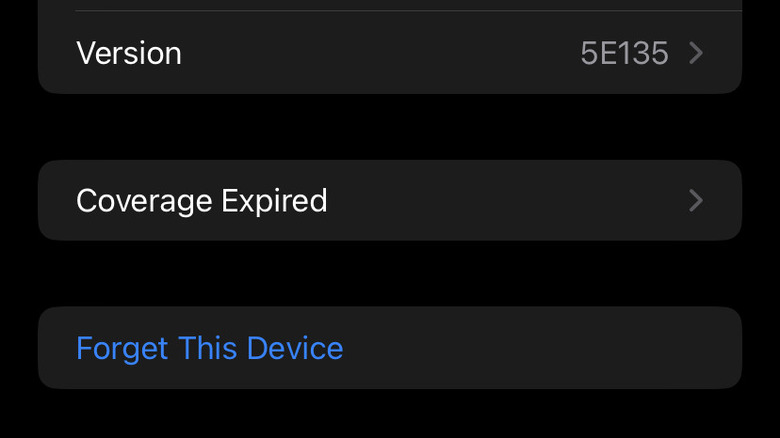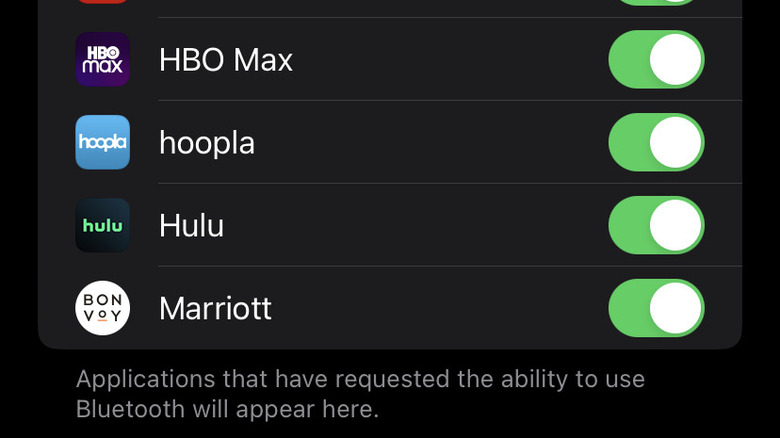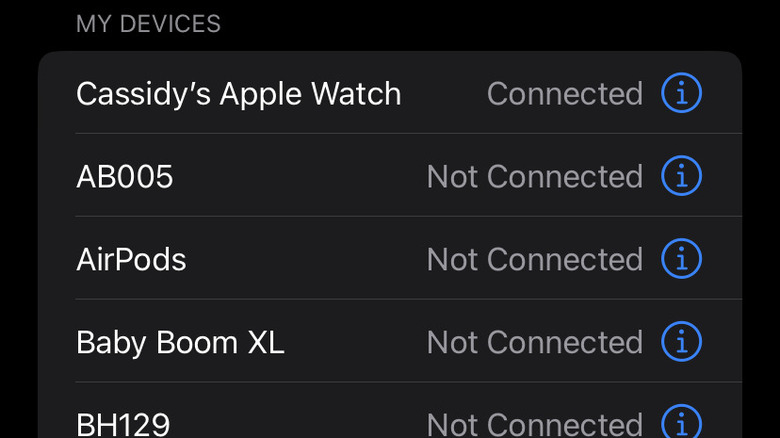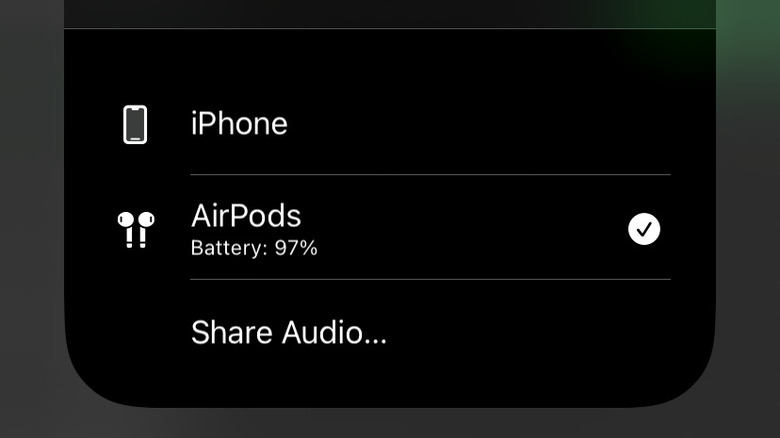The Best Ways To Fix When AirPods Won't Connect To Your iPhone
Personal headphones might not be the most thrilling piece of technology you own, but there are few gadgets that have more dramatically changed the way we experience the world. From the moment Sony introduced the Walkman back in 1979, people have been wandering through the world to the tune of their own personal soundtracks. And when smartphones first hit the scene, headphones were an obvious addition.
When Apple ditched the headphone port on the iPhone 7, and every iPhone thereafter, in favor of wireless AirPods, there was a certain amount of understandable skepticism from consumers. The wariness quickly evaporated, however, and AirPods have become an almost ubiquitous piece of technology, allowing users to enjoy their favorite audio without any cables and even at a distance from their iPhones.
AirPods are incredibly convenient when they're operating correctly, but the lack of wires and their reliance on largely invisible over-the-air technologies means troubleshooting isn't always intuitive. You might find yourself wishing for the old days of bulky, foam-covered, wired headphones. At least you know when they're connected. But before you spend too much time pining for the simplicity of days gone by, try these strategies for getting your AirPods hooked up again.
Power cycle your iPhone
Common problems often have common solutions, and there is no more common solution than turning things off and back on. A power cycle is almost always the first step in resolving a technical issue and it's often the only step you need.
Before we start fiddling with the AirPods themselves, you'll want to make sure the problem isn't with your phone. If your iPhone is preventing a connection with your AirPods, a reset could clear up resources and process hangups, and correct a Bluetooth connection problem. Putting your phone to sleep temporarily gives it an opportunity to wipe the slate clean, and when it starts up again, it can do whatever you ask of it more efficiently.
To power cycle your iPhone, press and hold the power button on the right-hand side and either of the volume buttons on the left-hand side of your device, at the same time. After a moment, you'll be presented with a power slider, an SOS slider, and a cancel button. Make sure you've selected the correct slider, so you don't accidentally contact emergency services, and drag it to the right. Leave your phone powered off for 30 seconds or so, to make sure all of the processes are drained of power. Then power it up again. With any luck, this will resolve your connection issue and you'll be back to listening to your favorite tracks, podcasts, and audiobooks. If not, try some of these other solutions.
Check the battery
This might seem obvious, but it's easy to miss that your AirPods are dead. Aside from a small indicator light when you open the case, there's no immediate indication of the individual AirPods' charging level. Even with the indicator light, you might get a false positive if one or both of your AirPods aren't correctly seated in the case. If your AirPods are dead, that's a pretty surefire way to prevent them from connecting.
Start at the wall and work your way toward your AirPods. Begin at the outlet and make sure it's working properly. Test other gadgets with the outlet, if necessary, and make sure your charger is firmly plugged in. Check your charging cable for fraying or breakage and check your AirPods case for a loose charging port. If you find any damage, repair or replace it and try again.
Dust and debris are another common culprit. Pocket lint has an insidious habit of getting into charging ports and preventing a solid connection. And debris inside your case can prevent AirPods from seating completely, preventing them from charging even when they're docked.
Clear the electron pathway for your AirPods and give them 10 or 15 minutes to charge, then try them again before moving on. If you're looking for an easy way to see if your AirPods are charged, check out these useful lock screen widgets for your iPhone, including one which shows the battery level for your Apple gadgets!
Check Bluetooth settings
With wired headphones, there's no confusion about what they're supposed to do. You plug them directly into the thing you want to listen to and press play. With Bluetooth headphones, things are a little bit more nebulous.
In order for your AirPods to connect with your iPhone, they need to know that's what you want them to do. Most of the time, your iPhone and AirPods handle the handshake without any problems, but when considering the sheer number of devices around you which are all sending signals over the air, it's not surprising that our tech gets confused sometimes. You might just need to remind your phone and your AirPods how to connect.
Swipe down from the top of your iPhone screen and look for the Connectivity box in the top corner. Find the Bluetooth symbol and verify it's lit up. If it isn't, tap it and try to connect again. If that doesn't fix your problem, press and hold the Bluetooth symbol to see a list of paired devices. Find your AirPods in the list and tap them to connect. If you don't see your AirPods on the list at all, you'll need to pair them again. Once your phone and AirPods are talking again, they should connect right up.
Make sure no one else is connected
While it is possible to share your iPhone's audio with more than one pair of AirPods at the same time, it's something you typically need to do on purpose. Most of the time, your phone will send audio to only one pair of AirPods (or other audio device) at a time. If you're sending audio someplace else, that could prevent your AirPods from connecting.
These days, just about everything is Bluetooth enabled and you've probably paired your phone with dozens of devices in and around your household. And it's not uncommon to let housemates or family members pair their headphones to your phone or your AirPods to their phone. The only downside to shared community devices is that automatic pairing sometimes means you'll accidentally cross figurative wires when in close proximity.
Revisit the Bluetooth icon by swiping down from the top of your screen, then press and hold to see the list of devices paired to your phone and look for any active connections. If you see that your iPhone is actively connected to another audio device, that's probably your answer. From there, you can disconnect or forget the connection with the offending device.
Update your iOS
Apple pushes out software updates to their devices on a pretty regular basis. Those updates carry patches and new procedures for performing any number of processes. Most of the time, missing an update doesn't cause any noticeable problems and your phone quietly updates in the background the next time it has the chance, but that's not always the case. If you're running an old version of iOS, that could prevent your phone from successfully talking to your AirPods, in addition to a number of other problems.
Updates are designed to push to your iPhone automatically, but you could miss them if your phone is dead when they drop, you don't have enough battery to safely pull the download, you're out of the coverage area, or you're not connected to Wi-Fi.
Whatever the reason for the update hiccup, it's a simple problem to resolve. Open the Settings app and select General. Tap the Software Update button near the top of the screen and make sure Automatic Updates are turned on. In the middle of the screen, you'll also see your current iOS version and any available updates. If there is an update available, make sure you've got a good connection (preferably Wi-Fi), and you're plugged into a power source, to prevent any further problems.
Update AirPods firmware
Your AirPods might seem like a pretty simple device when compared to the "everything machine" that is your iPhone, but they're more complicated than they appear on the surface. While AirPods don't have sophisticated software, they do utilize simpler software known as firmware, which tells them how to operate and talk to other devices.
Apple occasionally sends out firmware updates to your AirPods, which are meant to download and install automatically. But just like updates to any other device, sometimes they don't make it to their final destination unaided. To confirm you have the latest firmware running on your AirPods, open the Settings app on your iPhone and select the Bluetooth section. Find your AirPods in the My Devices list and tap the information icon. At the bottom of the About section, look for the Version row. It will tell you what firmware version you're running but not if it is up to date. For that, you have to do a little digital legwork.
Tap the provided hyperlink to Apple's AirPods firmware support page to see a complete list of the latest firmware version for every kind of AirPods. If you're not running the latest version, make sure your AirPods are in the charging case, plugged in, and within Bluetooth range of your iPhone, iPad, or Mac and they should update automatically. If that doesn't work, you may have to contact Apple for support.
Establish a new connection
Even the strongest relationships need the occasional fresh start, and that extends to our technology. If your iPhone and AirPods aren't getting along, try severing their connection and introducing them again, as if for the first time.
First, open the Settings app and select Bluetooth. Find your AirPods and tap the information icon. Finally, tap the Forget This Device button at the bottom of the screen. Now that your AirPods and iPhone are no longer on speaking terms, it's time for a fresh introduction. Place both AirPods in the charging case and close the lid for at least 15 seconds. Open the lid again, then press and hold the setup button on the back of the case. You may have to hold it for up to 10 seconds until the status light starts flashing white.
That means your AirPods are ready to pair. Hold them near your iPhone and wait for the prompt to appear on your phone. Just follow the step-by-step directions to get your AirPods reacquainted and wait for the ding in your ear to confirm you're back in action.
Clean your AirPods
While Apple does offer an over-the-ear option with the AirPods Max, most users opt for pods that go directly into the ear canal. The unfortunate truth about having a body is that you produce all sorts of unsavory materials which can infiltrate your AirPods while you're wearing them. We don't like to think about it, but we do have to deal with it. If there's enough buildup of earwax, dust, or other contaminants, your AirPods' proximity sensors may not be able to tell there's anything nearby to connect to. Maintaining a maintenance schedule can fix or prevent connection problems and keep your AirPods operational for as long as possible.
For exterior cleaning, Apple recommends using an alcohol or disinfecting wipe with at least 70% isopropyl alcohol or 75% ethyl alcohol. Avoid using anything containing bleach or hydrogen peroxide and avoid contact with openings or mesh surfaces. And you should never submerge your AirPods in water or cleaning products, even if they are water resistant.
For cleaning more delicate parts of your AirPods, use a soft, dry cloth to wipe away any debris. For stubborn spots, you can use a clean towel dampened with clean water but avoid getting water into openings and make sure they have fully dried before using. For the mesh areas, your best bet is a clean, dry cotton swab. It's not the best way to spend an afternoon, but you'll thank yourself later.
Eliminate app conflicts
It's possible that even if your phone and your AirPods are doing everything right, something else on your phone is getting in the way. Some apps actively use your phone's Bluetooth connection to gather and provide information. This is a particular problem when using apps that use Bluetooth to talk to other devices in real-time.
For instance, some tracing apps, like those popular during public health crises, use your phone's Bluetooth connection to talk with other phones and devices which are also using the app. That's how they can tell who you have interacted with and build out contact tracing maps in the event of an outbreak. Sometimes, when those apps trigger Bluetooth, it can interrupt the connection between your phone and your AirPods. That could prevent you from staying connected or from connecting in the first place.
To identify and fix this problem, open the Settings app and scroll down to Privacy, then Bluetooth. This will show you a list of apps and processes with access to Bluetooth. If you know the app causing the problem, toggle Bluetooth off. If you don't know who the culprit is, toggle the apps off one at a time until the audio is restored. Just remember to enable Bluetooth on important apps again once you're done listening.
Clear the Bluetooth cache
Every time you visit a website, your device stores information about that site (including login information) to improve your browsing experience. The next time you visit that site, your device can access that information to log you in or more quickly display images or video. Something similar happens inside of your phone every time you connect to a Bluetooth device.
When you connect your AirPods (or any other Bluetooth device), your iPhone stores unique identifying information in the Bluetooth cache. That's how your phone knows what it's paired to and what it isn't. Over time, as you pair more devices and just generally use your phone, that cached information can become overcrowded or corrupted. You can fix it by removing paired devices you're no longer using or clearing the Bluetooth cache altogether.
To clear out devices, open the Settings and tap the Bluetooth section. You'll see a list of My Devices, showing everything your iPhone is paired with. Tapping the information icon next to each device will give you the option to forget that device. Unfortunately, there's no option to forget all devices, so you'll have to click through them individually if you want to completely wipe the cache. Once the list is empty, restart your phone and the cache will be cleared. Keep an eye on the My Devices list and empty out stowaways every now and again to keep the Bluetooth cache comfy.
Deactivate Automatic Switching
If you have second- or third-generation AirPods, or any version of AirPods Pro or AirPods Max, then your headphones are equipped with Automatic Switching. It's actually one of the cooler features your AirPods have to offer, but it can cause the occasional problem.
When Automatic Switching is activated, your AirPods can pay attention to your iPhone, iPad, Apple Watch, and Apple TV all at the same time. Then they can switch automatically between those devices, depending on which audio is most relevant. In practice, that means you could be listening to music on your iPhone and still receive an alert from your other Apple devices, delivered seamlessly to your ears. This way, all of your devices can work together in concert, and you can get whichever information or content is most relevant, all through one set of headphones.
If your audio switches to another device when you don't want it to, however, it can appear as though your AirPods aren't connected at all. It's possible your AirPods are pulling audio from your iPad which is idle across the room, for reasons which will forever remain unknown. To disable Automatic Switching, put your AirPods in, open the Settings app, and select Bluetooth. Tap the information icon next to your AirPods and tap Connect to This iPhone. There, you can select or deselect Automatic Switching.