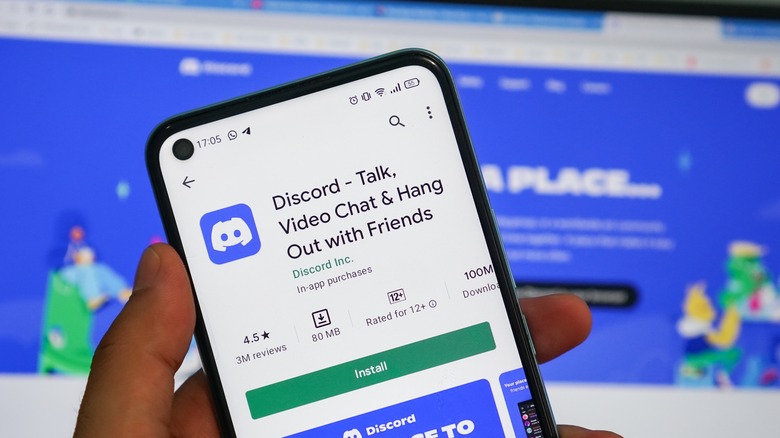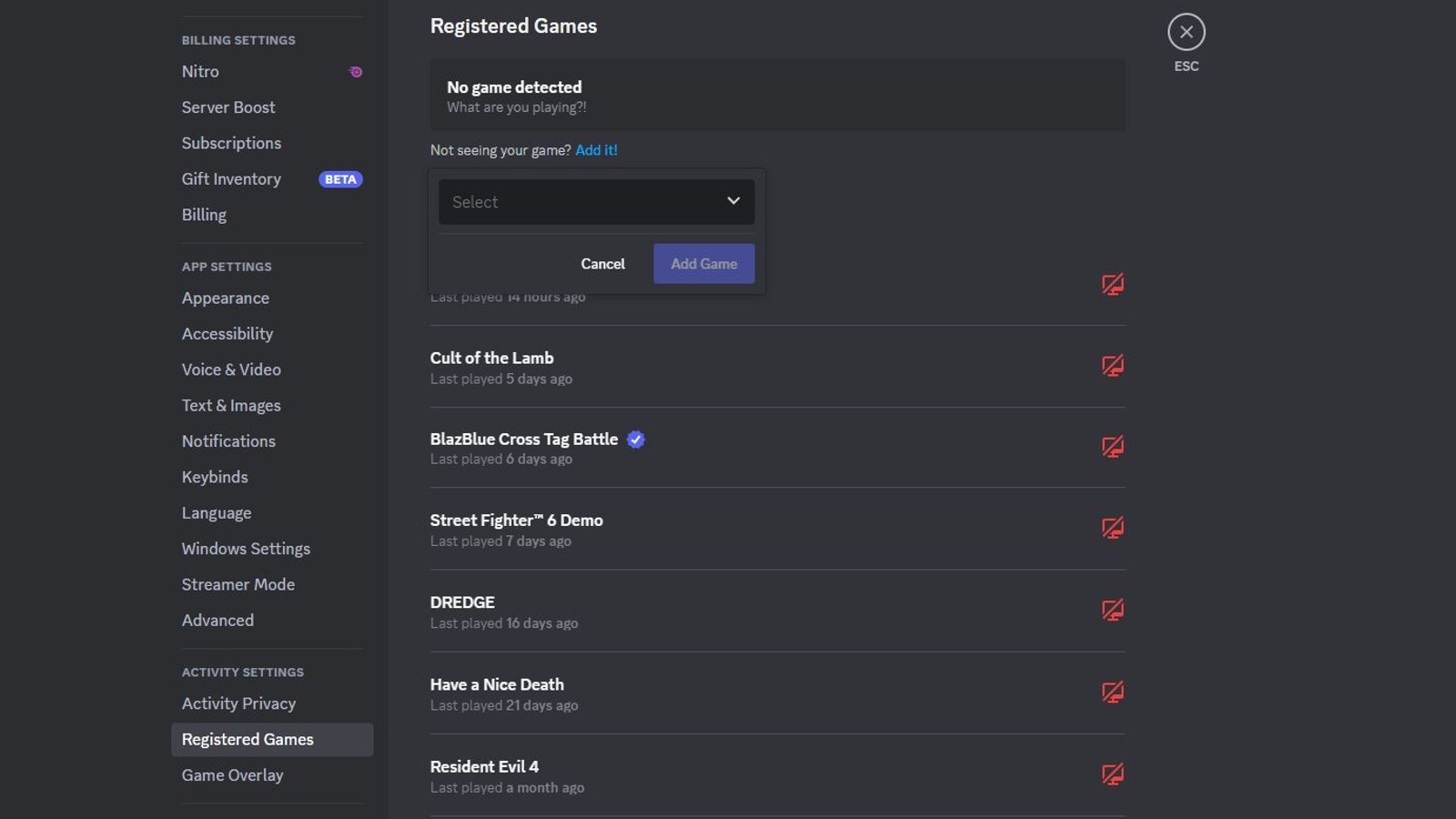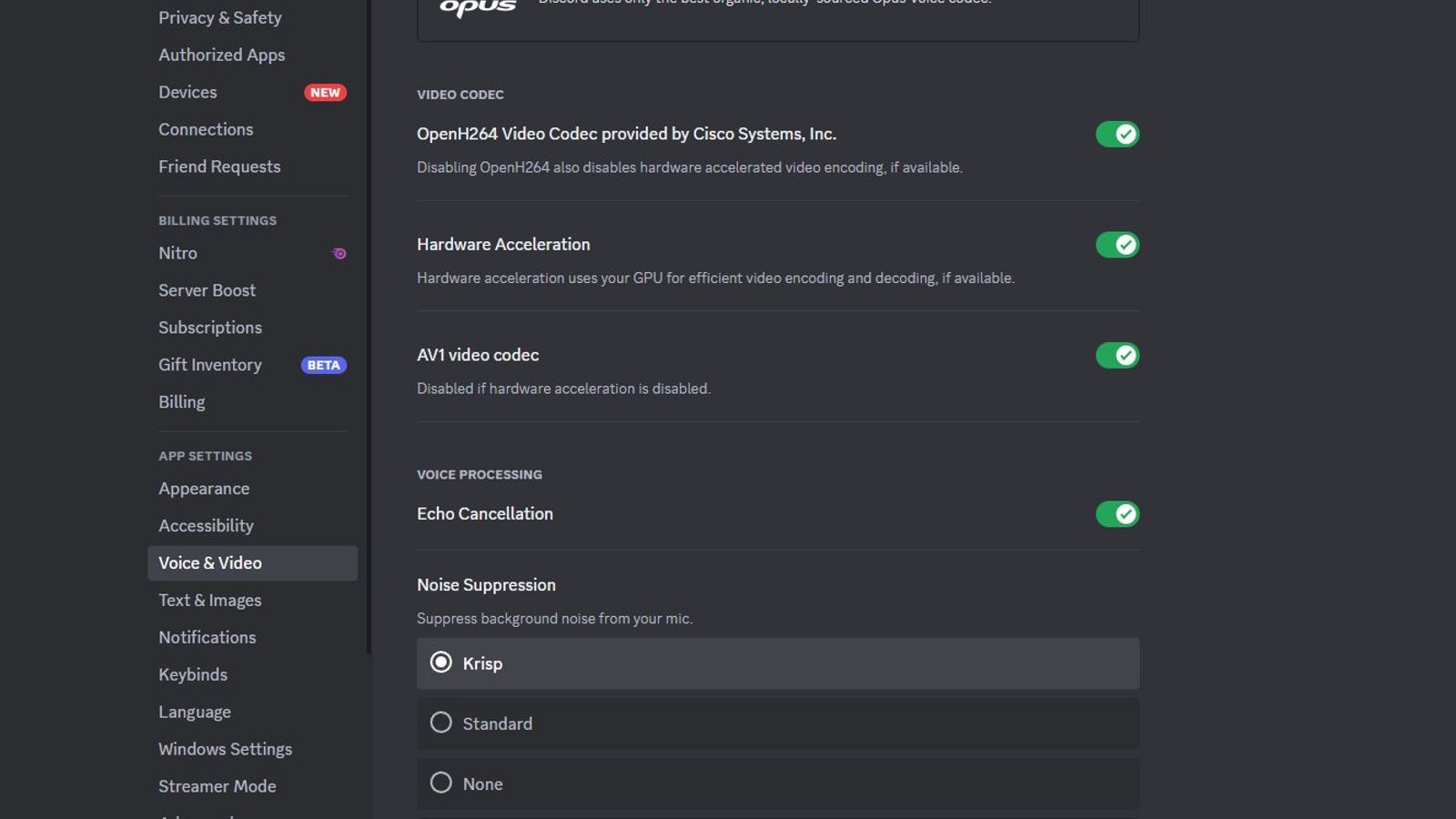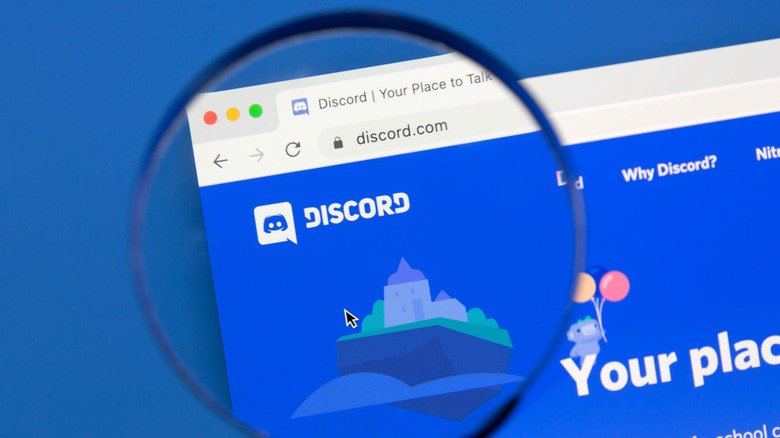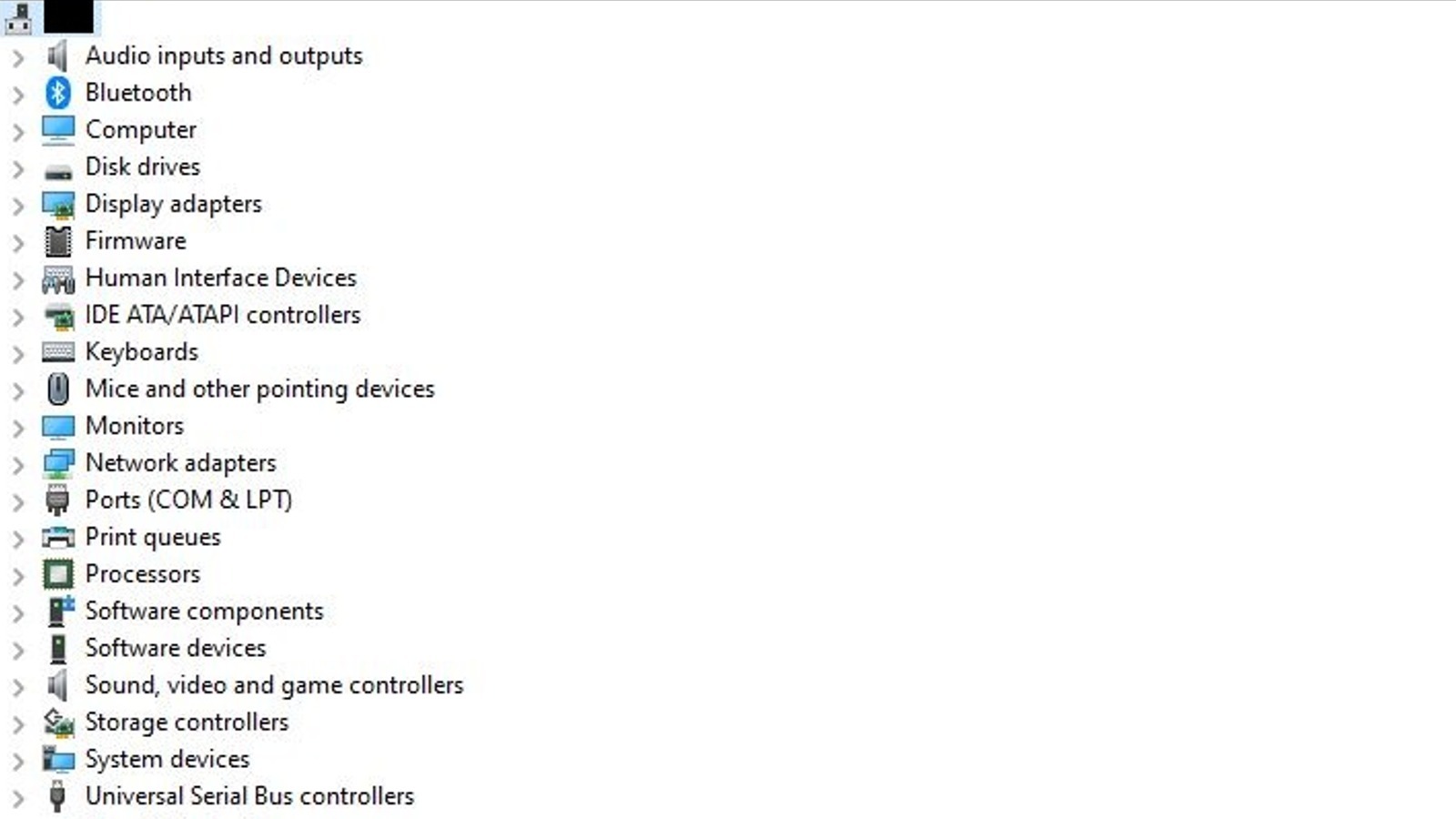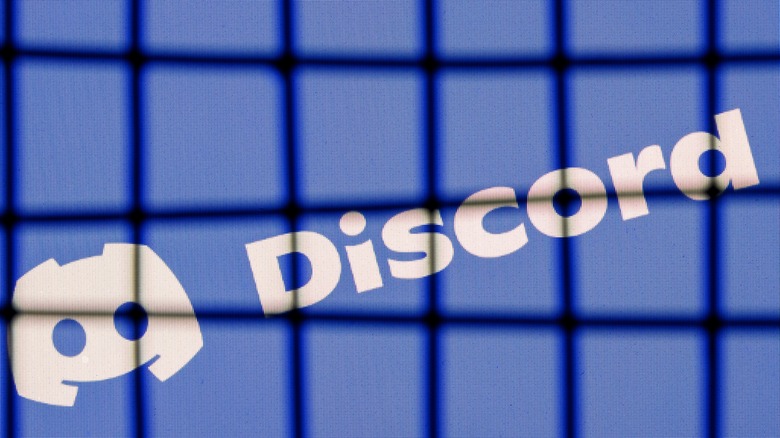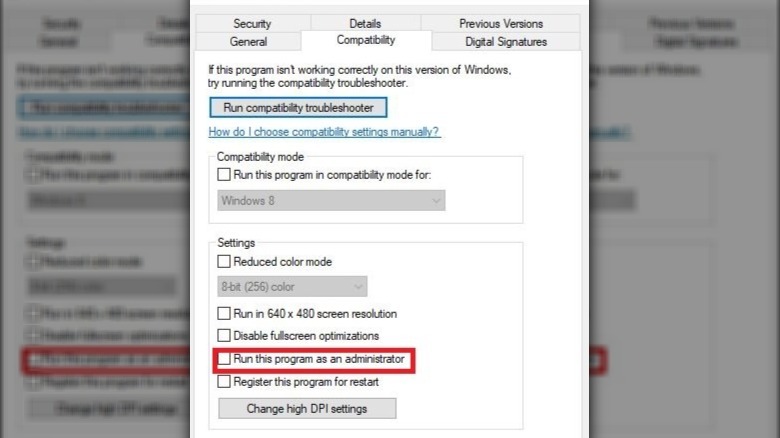Discord: How To Diagnose & Fix Streaming (Or Screen-Sharing) Sound Issues
When you're sharing your screen or streaming a game to your friends through Discord, there's an unspoken assumption that they are experiencing all aspects of what you're sharing. They're not just seeing what you're doing, they're also hearing it. You lose a big portion of a game or movie's experience if you can't hear anything, after all. If they're not hearing and seeing, that's just unacceptable.
When the audio cuts out on your Discord stream or screen-share, it's on you to determine the problem. Unless your friend just forgot to plug their headphones again, and there is a non-zero chance of that happening, you'll need to comb through your settings to see where the hitch is occurring. Luckily, even in the most unusual scenarios, the matter shouldn't be that hard to remedy, nor should it require any particularly invasive fixes. It's as simple as checking a few settings and flipping a few switches.
Quick audio checks
Before you go tinkering in your computer's vital code, the first thing you should do is run through some quick checks. In many cases, the cause of disabled audio can be something as simple as an accidentally disabled setting, which can be easily fixed. First, check that you're not muted or deafened in the voice channel. If you look near your profile picture on the bottom-left of the window, you'll see a microphone icon and a headphone icon. If the microphone has a red slash, you're muted, meaning you can hear other users, but they can't hear you. If the headphone has a slash, you're deafened, meaning you can't hear or speak. Either way, click those icons to restore your audio.
Second, check your voice channel permissions. Depending on the format of the Discord server, not everyone may be allowed to use the voice channels. Contact the owner of the server or an admin and ask to verify if you have voice permissions. All users in a channel have them by default, but if they got turned off somehow, an admin can reenable them.
Finally, in the case of streaming games, check to see if the game itself is the problem. Try streaming a different game to see if the audio comes through. If it does, the game you were trying to play may not support Discord's audio capture.
In-app fixes
If Discord seems set up for audio but still isn't working, there are some tricks we can try within the app itself. First, try manually adding the game you're trying to stream/share to Discord's registration. Discord can recognize most game software, but obscure titles might get weird.
-
Click the gear next to your profile name at the bottom of the window to open your Settings.
-
Click Registered Games under the Activity Settings section.
-
If your game isn't being detected, click on the "Add it!" prompt.
-
Select the game program from the drop-down list.
-
Click Add Game.
Once Discord properly recognizes the game as it's meant to be, its streaming features should work properly.
It's also possible that the problem is with your personal Discord voice settings. Try disabling the app's advanced audio features to see if that streamlines things.
-
Click the gear to open the Settings menu.
-
Click Voice & Video under App Settings.
-
Scroll down to the Advanced section.
-
Under Video Codec, disable OpenH264 Video Codec provided by Cisco Systems, Inc.
-
Under Voice Processing, disable Advanced Voice Activity and Automatic Gain Control.
-
Under Quality of Service, disable Enable Quality of Service High Packet Priority.
-
Under Screen Share, disable Use an experimental method to capture audio from applications.
Try streaming/screen-sharing with these settings off to see if your experience improves. If it doesn't, you can restore the default settings by clicking the red Reset Voice Settings button at the bottom of the Voice & Video menu.
External solutions
It's possible that the problem you're experiencing may not be caused by Discord at all. There are a couple of fixes you can try using your PC's normal settings to get that audio playing. Firstly, if you're running an app or game in full screen, try running it in a window instead. Full screen can sometimes cut an app's connection to other apps, leading to capture issues. A borderless window should work as well.
Secondly, make sure your PC's audio drivers are up to date. Outdated drivers can cause a disconnect between your PC and updated software like Discord, so perform a check to ensure everything is properly tuned.
-
Right-click on the Windows start icon to open a tool list.
-
Click Device Manager.
-
Expand the Sound, video, and game controllers tab.
-
Right-click on your primary audio source and click Update driver.
-
In the update window, click Search automatically for drivers.
-
In the next window, click Search for updated drivers on Windows Update.
-
If there are new drivers to install, click Download and Install to update them.
Third, in the event that Discord can't capture the audio from a game or app, try using an external audio mixer program to combine your sound outputs. A third-party app like Voicemeeter can combine all of your audio feeds and broadcast them simultaneously to Discord, effectively forcing it to recognize both your voice and your streaming audio.
Still having problems?
If you're at the end of your rope, then your last, best option is to run Discord in Administrator Mode to forcefully permit it to operate.
- Open your Start menu.
- Open the Discord Inc. folder.
- Right-click on Discord, highlight More, then select Open file location.
- Open the newest App folder.
- Right-click on Discord.exe and click Properties.
- Switch to the Compatibility tab.
- Under Settings, check Run this program as an administrator.
This will run Discord with administrative privileges every time it's opened, ensuring it can use all of its features. If that's out, the only other move is to uninstall and reinstall Discord to freshen up its internal files.
If neither of those work, then perhaps Discord just really doesn't like whatever it is you're trying to stream, or your PC really doesn't like Discord. Some PCs, whether due to their parts or the stability of their internet connections, just can't handle streaming or screen-sharing, or at least not intensive sharing. If you want to show something to your friends on Discord, try something lower-impact like a smaller game or a quick YouTube video to see if your PC handles it any better.