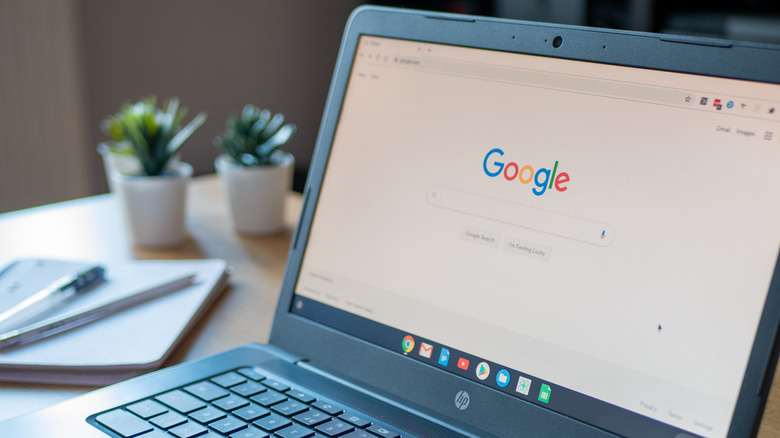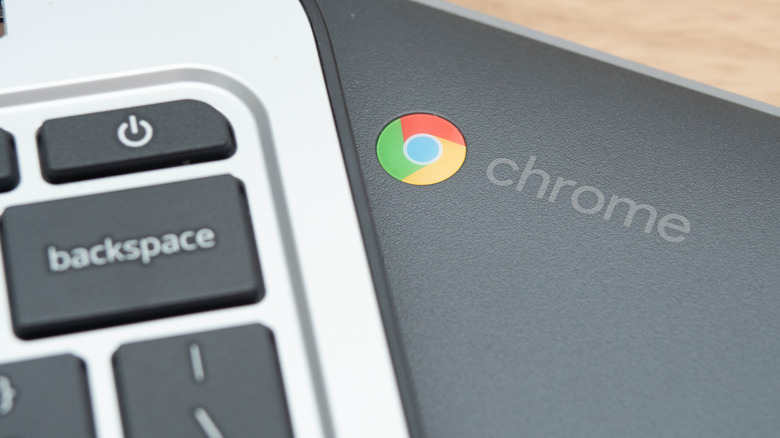How To Use Emojis On Your Chromebook
The language of emojis has become quite elaborate, as has the range of options for them. What began as manually-typed smileys in text messages (often hindered by predictive text) has become a cultural phenomenon. In 2017, "The Emoji Movie" released, which surely says something about the importance these little symbols had, and continue to have, on our society.
As such, our devices continue to provide quick and convenient access to Emojis. They're built into Slack conversations, Facebook comment sections, and so much more, just like their rather more sophisticated relatives, the GIFs. Chromebook users may not know, however, that Emojis are built into their device itself.
Let's take a look at how to access Emojis on a Chromebook, where to find them and the programs they're compatible with. There's a generous suite of them available, and certain updates to the OS over the years have brought them to the forefront more than ever.
Where to find Emojis on a Chromebook
When writing a social media post, a message in the group chat on WhatsApp (those WhatsApp emoji reactions have proven popular) or similar, users have become accustomed to having a range of options beyond simply typing words at their fingertips. With these features functioning as shorthand for long-winded expressions, it's crucial that they're easy to find. On the Twitter app, for instance, an appropriate Emoji GIF can be added to a tweet simply by hitting the smiling or GIF buttons from the Tweet menu, and the ample catalogs for whatever you're feeling.
Chromebook users will be glad to know that, similarly, Emojis are never more than a keyboard shortcut, click or tap away. To begin, simply start typing in a dialogue window. When you arrive at the point where you need to sign off with an emoji, right click, press Search, Space and Shift to reach the convenient but rather hidden emoji window. There's a search function, and familiar options for activity-based emoji, food and drink-based emoji, holiday-based emoji and so many more can also be scrolled through manually.
This is a keyboard shortcut to the dedicated Emoji option from the context menu. It's directly accessible via a right click while typing in an appropriate box.
Accessing Chromebook's Emoji menu from an on-screen keyboard or via touchscreen
Acer specifically notes that Chromebooks have an on-screen keyboard, which can be activated via the accessibility settings. To use this option, simply open the Settings menu from the device's homepage, followed by Accessibility from the Advanced Menu. In the keyboard and text input section, users can activate functions such as speak to type, allowing them to customize their Chromebook experience to better suit them. Enable on-screen keyboard is the function that will need to toggled on in this specific case, however. Opening up this virtual keyboard through its dedicated icon, users will notice the button with the smiley face. This, of course, leads to the Emoji menu.
When using a Chromebook via touchscreen, the virtual keyboard will again have the Emoji button built in. However you reach the menu, though, it's a simple matter of selecting the appropriate emoji, then tapping or clicking it. Repeat to add as many different emojis as the message or conversation warrants. The world of emojis is at your fingertips.