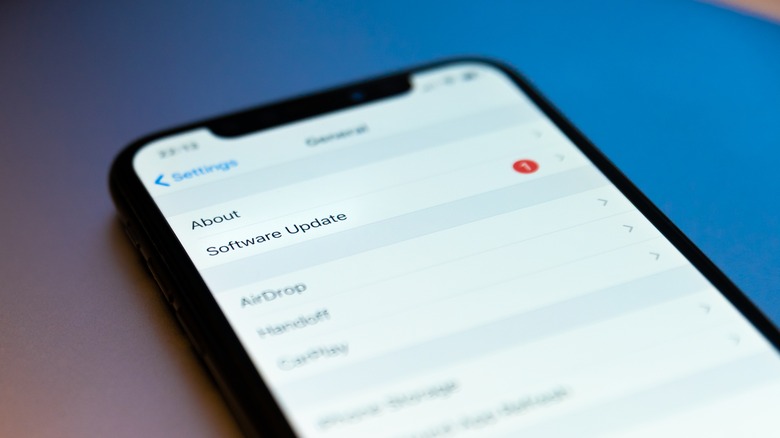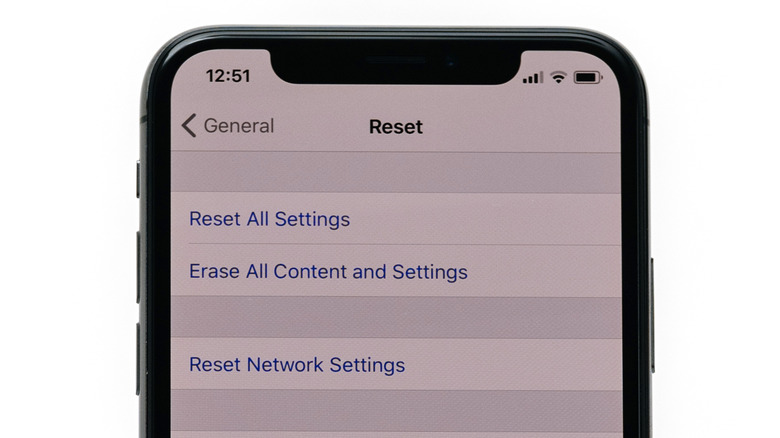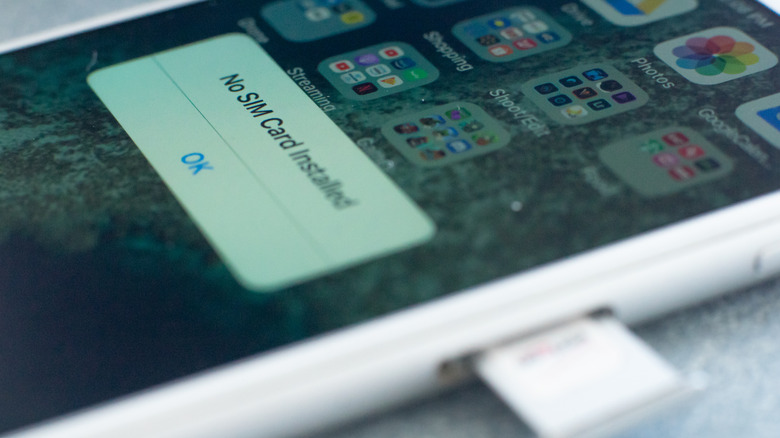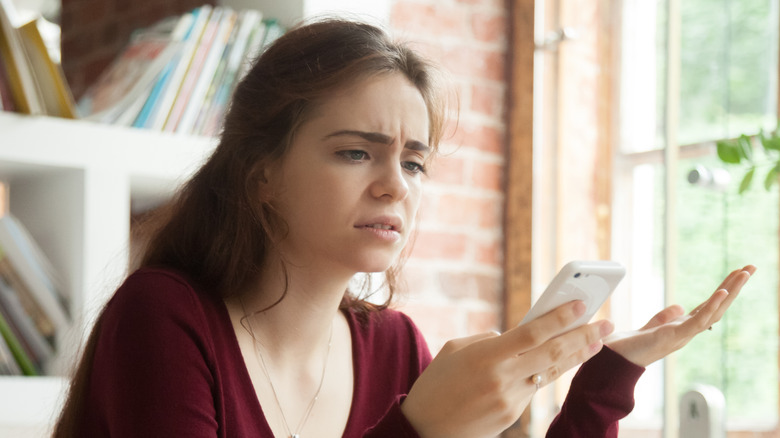How To Fix An iPhone That Will Text But Won't Make Calls
If your iPhone is texting but won't make calls, there are a few ways you can troubleshoot the problem. The issue typically presents itself in a number of ways. You might find that outgoing calls end abruptly before they connect, or a call attempt takes longer than usual, and you still don't hear a dial tone. You might even get an outright "Call Failed" alert anytime you try to dial a number.
No matter which of these problems you're facing, you should be able to solve it with a few simple steps. First, you need to rule out the possibility that the problem is from your mobile network carrier, not your iPhone. Check the network bars at the top right of your phone's display.
If there are only a few bars filled in, your signal is weak and you may need to move to a location with a stronger signal. If they're greyed out, or if you can see the words "No Service," that means there's no signal and you may need to wait it out — or contact your mobile carrier for help. You could also try Wi-Fi calling if you're in an area with decent Wi-Fi signal.
However, if your iPhone has service and you still cannot make calls, go ahead and try any of the following fixes.
Update your software
Your iPhone might be unable to make calls if you're running an outdated version of iOS. This is because phone calls are a software-based function, so bugs and glitches might prevent things from working properly.
Head to your iPhone's Settings app, then open General > Software Update and tap "Download and Install" to update your device. You'll need a Wi-Fi or mobile data connection, and it may take a while for the process to complete, depending on your internet speed.
You should also check for updates for your carrier settings, which ensure your iPhone's ability to maintain a connection to your service provider's network. However, carrier updates are released occasionally, and the only alert you get is a pop-up notification asking you to confirm the update.
There's no dedicated section on your iPhone for manually updating carrier settings, but if you go to Settings > General > About, the pop-up will appear again if an update is available. Keep in mind that you'll need an internet connection to be able to check for carrier settings updates.
You can scroll down to the Physical SIM, then check the information next to "Carrier" to see which version of your carrier settings your device is running. To make sure that is the most recent update, you can cross-check it on the website of your service provider.
Do a reset
Minor software glitches could also cause your iPhone to be unable to make calls, but you can remedy those with any of the following reset processes:
-
Restart your iPhone: Rebooting your device will wipe the cache of temporary data, and this typically includes whatever is causing the problem.
Advertisement -
Toggle Airplane Mode on and off: You'll fix any minor network issues preventing your iPhone from making calls by turning Airplane Mode on and off again. Swipe down from the top of your iPhone screen to open the Control Center, then tap the plane icon twice. Make sure that Airplane Mode is disabled (the widget is greyed out) before you try making phone calls again — network services are put on hold when Airplane Mode is on.
-
Reset Network Settings: Another method for clearing up any possible network issues is resetting all your network settings. This will erase all the network information stored on your device, and restore your Cellular, Wi-Fi, VPN, and APN settings to factory defaults.
Don't worry, this is not a factory reset, so your apps, photos, contacts, music, etc. are safe. However, all saved Wi-Fi passwords, VPN configurations, and Bluetooth connections will be lost, so keep track of any information you might need to set back up after the reset.
To reset network settings on your iPhone, go to Settings > General > Transfer or Reset iPhone > Reset > Reset Network Settings. Enter your passcode, and the process should be complete.
Check your SIM card
Another possible reason why your iPhone won't make calls is that something is wrong with the placement of your SIM card. If it's not properly positioned in the SIM card slot, your iPhone will not be able to detect it, and you won't be able to make calls. If your SIM card is in your iPhone, but you can see a "No SIM" message on your display, you may need to make a few adjustments.
The easy fix is to safely remove the SIM card from your iPhone and put it back. The SIM card tray is located on the side of your iPhone, and you can open it with the SIM-eject tool included in your iPhone box. Remove the SIM card from the slot, then gently wipe it with a soft cloth. Make sure you use lint-free fabric so you don't snag loose threads on the chip. Next, replace the SIM card in the tray and slide it into your iPhone.
If you're sure you've placed the SIM card correctly, but you still see a "No SIM" message on your iPhone, you may have to contact your service provider.
It's not you, it's them?
If you try all of the above fixes, but the problem persists, it's possible that the issue is not from your end. The person you're trying to call may have poor signal, or they could have a Focus mode (like Do Not Disturb) turned on.
Try calling a couple of different receivers just to be sure. We know it sounds obvious, but sometimes it's the most apparent fixes that occur to us last. If a call goes through successfully, that means your iPhone isn't the problem — the issue is with the other person you're trying to call.
It's uncommon for any of the above methods to fail in resolving the issue of an iPhone that won't make calls. However, if the problem persists after you've tried them all, you might need to take your device to a professional. There's a possibility it might be something wrong with your device that needs expert input.