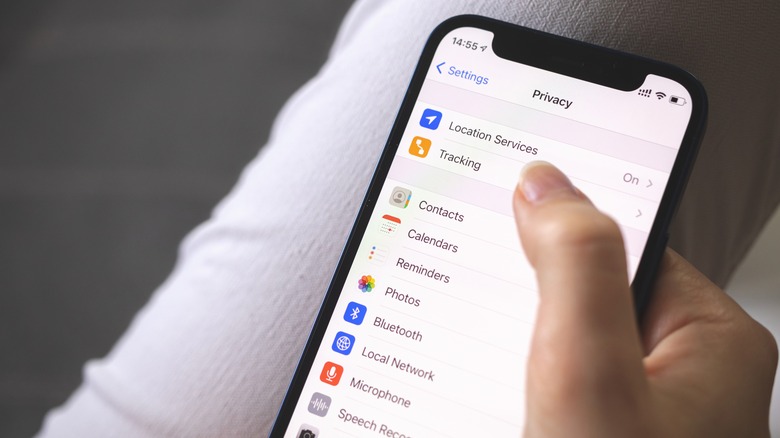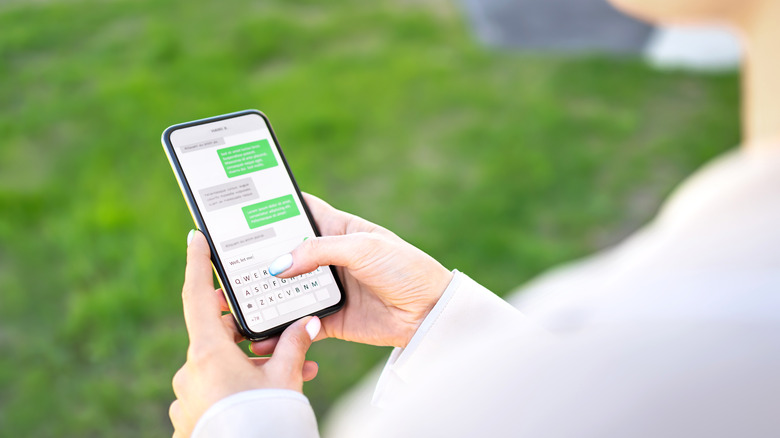How To Make A Wi-Fi Call On Your iPhone
Apple was one of the earliest tech companies to integrate Wi-Fi calling into their devices, and the feature has been available on iPhones since iOS 8. With Wi-Fi calling enabled, you can make and receive calls on your iPhone using a Wi-Fi connection instead of your cellular network. This feature is handy when you're in a location with a weak or non-existent cellular signal, such as in a building with thick walls or underground. Additionally, it can be an excellent way to avoid international calling charges and roaming fees, as long as your Wi-Fi connection is stable.
However, one of the most popular reasons to use cellular calling is to save every month on your phone bill. If your carrier's plan has a pay-per-minute structure, you can help preserve your minutes using public or private Wi-Fi signals. In addition to phone calls, you can send texts over Wi-Fi too, and this feature should be a relief to those who are paying per text message.
How to know if you should enable Wi-Fi calling
The first important consideration is your location. If you live or work in a region with weak or spotty cellular coverage, Wi-Fi calling can be a lifesaver. Using a Wi-Fi connection, you can make and receive calls without worrying about disconnections or poor call quality. Additionally, if you travel frequently, Wi-Fi calling can be a great way to stay connected while you're on the go, particularly if you're visiting a country where your carrier doesn't have a roaming agreement.
Another factor to consider is your phone bill. If you make many international calls or frequently travel abroad, enabling Wi-Fi calling can help you save a lot of money on your phone bill. This method can help you avoid costly international calling charges and roaming fees that can quickly add up.
However, there might be better choices than Wi-Fi calling for you. This method may offer little benefits if you're in an area with a solid cellular signal. Additionally, if you're using a pay-per-use network, Wi-Fi calling may consume a significant amount of data, mainly if you make many long calls. In these cases, it may be best to stick with traditional cellular calling.
How to set up Wi-Fi calling in your iPhone's settings
Before you head to your iPhone's settings, the first step is to ensure that your carrier supports Wi-Fi calling. Not all providers support Wi-Fi calling for compatibility reasons, so it's essential to find out if yours does before moving forward. Fortunately, the most popular U.S. options, Verizon and AT&T, support it.
Once you've determined if your cellular plan supports Wi-Fi calling, you're ready to move on to set this option up in your iPhone's settings.
- Tap the Settings app on your iPhone's home screen.
- Scroll down until you see the Phone option, then tap on it.
- You should see an option for Wi-Fi Calling; tap on it.
- Switch the toggle to enable Wi-Fi Calling on This iPhone.
Follow the on-screen instructions to set up Wi-Fi calling. Depending on your carrier, you may need to enter additional information or agree to some terms and conditions before you can start using the feature. To ensure Wi-Fi calling is working correctly, try making a call with Wi-Fi turned on, and your cellular network toggled off.
While this can be a great tool, monitoring the ongoing Wi-Fi data usage is essential if you're using your home network. Audio and video calls can quickly deplete your monthly data allotment.
How to send texts over Wi-Fi
Enabling Wi-Fi calling on your iPhone is a great way to make calls over a Wi-Fi network, but did you know that you can also send text messages over Wi-Fi? If you're in an area with poor cellular coverage, sending texts over Wi-Fi can be a lifesaver and help you avoid frustrating delays and failed message sends.
Apple's iMessage feature is the most popular way to send texts over Wi-Fi. If your recipient has an iPhone or another Apple device, your phone will send them texts over Wi-Fi by default if you're connected to a network. You don't need to change anything in your settings; however, it's important to note that sending pictures, videos, and other forms of media can cost more than using your cellular connection on pay-per-use Wi-Fi.
However, what about SMS text messages? SMS is the cellular standard of text messaging for non-iPhone users. Once you've enabled Wi-Fi calling, as outlined above, you can send SMS text messages if your carrier supports it. According to this Apple Support thread, you should also navigate to Settings > Cellular > and enable Wi-Fi Assist at the bottom of the page.