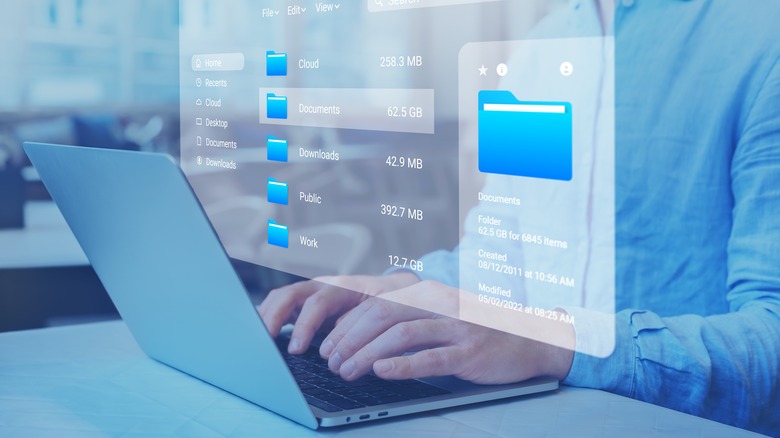Scratch Disks Are Full In Adobe Photoshop: What It Means And How To Fix It
The longer you use Adobe Photoshop and its plethora of tools and effects, the more likely you are to run into a scratch disk error. But don't panic: If you do encounter a "Could not initialize Photoshop because the scratch disks are full" pop-up, there are a few simple explanations (and fixes) for it.
All a "scratch disk error" means is that you're running out of storage space. And that space is necessary to complete the task you're currently trying to perform. This can pertain to anything from using a filter to saving your project. But as long as Photoshop itself is still running, you don't have to worry about losing any of your work — just address the issue while keeping Photoshop open, then return to it once you've finished and try the process again.
Bear in mind that, while the error does always indicate a lack of necessary storage space, said space may not always be the real problem. If you try the below steps but the error persists, it's likely a problem with the software itself.
Start making more space
Since a scratch disk error is generally caused by a lack of memory, the simplest and most direct fix is to free up more memory so that availability is no longer an issue. Photoshop will select your computer's default hard drive as the scratch disk, so that's where you should start. Though if you previously selected another driver or partition to be used as the scratch disk, work on clearing space there instead.
- Navigate to your computer's storage drive (typically C: in Windows and Macintosh HD in macOS).
- Locate the files, folders, and software you no longer want or need. But be sure to stay away from system-critical items like Windows' System32 folder or macOS' System folder.
- In Windows, select the item to delete and press the Delete key on your keyboard.
- On a Mac, select the item and drag it to the Trash or press Command + Delete on your keyboard.
- Remember to empty your Trash or Recycling folder to permanently delete everything.
Once enough space is cleared (Adobe recommends having a minimum of 50 GB available), go back to Photoshop and try once more.
Change scratch disk drives
Another option is to tell Photoshop to use a different drive as a scratch disk instead, so you won't have to delete anything you don't want to lose. It can be a secondary drive or a partition, but know that you do need to have at least one other drive set up on your computer — if you only have one, that's the one you have to stick with. This process is a little less direct than simply freeing up hard drive space, but it can be just as effective.
- If you have more than one additional drive, figure out which one has the most available space. Drive speed should also be considered as a slower drive will cause processes to take longer to complete.
- Re-launch Photoshop while holding down the Command + Option keys (in macOS) or the Ctrl + Alt keys (in Windows).
- When the System Scratch Disk Preferences window appears, choose the drive you want to change to and then select OK.
As long as the newly-selected drive has enough available space, Photoshop should start functioning normally again.
Make adjustments in Photoshop
Scratch disk errors can also be flagged when Photoshop's settings conflict with what your system can handle. Even a simple user mistake can lead to a warning. Here are some general troubleshooting tips to try within Photoshop itself:
- Double-check your measurements. If, for example, you accidentally select inches when you meant to choose pixels, your document size will end up being much larger than your original intentions. And that can lead to memory allotment issues.
- Limit the number of History States (i.e. how far back Undo will go) to reduce the strain on your system memory. Open History & Cache, then reduce the number of History States allowed and save your changes.
- Turn off Auto Recovery by selecting Edit (in Windows) or Photoshop (in macOS), then choose Preferences, File Handling, and set Automatically Save Recovery Information Every to zero.
Please note that, while these settings will reduce the amount of memory Photoshop will require to operate, it may also prevent you from recovering your work if you encounter other problems. Turn off Auto Recovery and reduce the number of History States at your own discretion and risk.