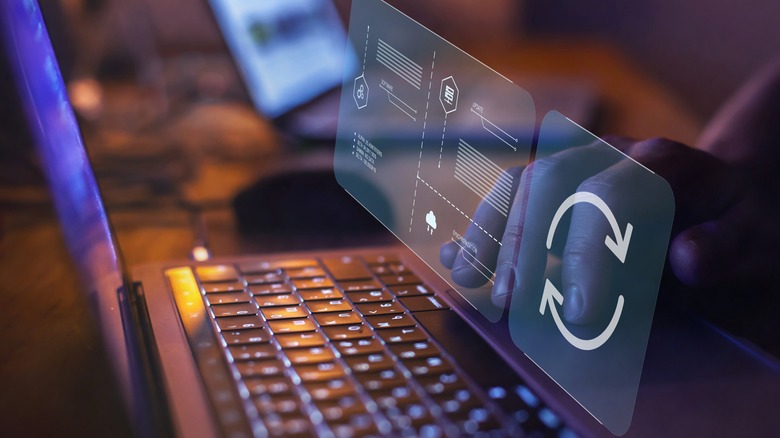How To Fix The Most Common Printer Issues And Errors On Mac
Printing issues can be frustrating, especially when time-sensitive tasks are involved. Nothing is more frustrating than being late to work or school because your printer won't work. Mac users may encounter various printer errors due to OS compatibility issues, so understanding the most common problems and their solutions is essential. In addition, printers have become increasingly advanced with Bluetooth printing capability and other wireless features, inviting more potential issues.
You're in the right place if you've ever seen an error message regarding connecting and communication problems. Whether you need to restart your Mac's Bluetooth settings or buy new ink cartridges, your printing issue has many potential fixes.
In addition to fixing software and communication issues, you should double-check some of the most traditional printer problems. Some of these include paper jams and low ink cartridge levels, and often the solution is easier than you may think. Lastly, since MacOS isn't the most popular operating system on the market, your printer may be only compatible with Windows. If this is the case, you'll need to find a printer that works with MacOS to print the documents you need.
How to fix a printer that won't connect or respond
While the printer of your childhood may have only worked with a hardwired connection, today's printers are more advanced than ever and can often print via Wi-Fi or Bluetooth.
However, as with any wireless technology, there comes the risk of communication and connection issues between devices. Fortunately, many of these are relatively easy to fix with printers.
- If your printer uses Wi-Fi, verify it's connected to your network.
- Once you've determined it's connected, you should confirm the network is functioning correctly by testing your connection on a laptop or mobile device.
- If everything works correctly, consider using a hardwired connection (typically USB) between the printer and router. This method may help with potential interference from other devices.
Some printers use Bluetooth connections rather than Wi-Fi to print wirelessly. If your model is Bluetooth, you must configure different settings.
- Access the hidden Bluetooth settings by holding down the Shift and Option keys while clicking the Bluetooth icon in the menu bar.
- Choose Reset the Bluetooth Module from the Debug menu, and then restart the Mac and printer to re-establish the connection.
- You will likely need to reconnect your printer to your Mac after this, so ensure you have it connected before trying to print anything.
If none of these methods fix your issue, consider using a hardwire connection between your Mac and printer until the problems resolve.
How to reset your Mac's printing system and update your printer's drivers
Resetting your Mac's printing system and updating the drivers are two good ways to fix problems with your printer. In addition to improving communication and connection issues, these methods can help solve other problems related to firmware and printing.
- To reset the printing system on a Mac, first open System Preferences and click on Printers & Scanners.
- Control-click or right-click your printer in the list. From the contextual menu that appears, select Reset Printing System.
- After resetting your system, you must reconnect your printer to use it again.
As with any software, you'll want to keep your printer's drivers up-to-date. Using the most recent drivers, you can rest assured that your printer communicates and prints effectively.
- Navigate to your printer manufacturer's website and look for a page dedicated to drivers. For example, here is the page for Brother Printers.
- Type your printer's model into the search bar or look for it in the list.
- Download the driver.
- Navigate to Printers & Scanners within System Settings.
- Select the printer from the list and choose the mode titled: Use printer software from a file on your Mac.
By default, MacOS uses a built-in printing driver called AirPrint. However, Apple allows people to try and use drivers from manufacturers for compatibility purposes.
How to fix other printer problems on your Mac
In addition to connectivity and software-related issues, your printer troubles may be related to mundane causes like paper jams and low ink and toner levels. You're probably already familiar with these sorts of issues, but it can be helpful to have a refresher.
Paper jams can lead to printer malfunctions and compromised print quality.
- To resolve this issue, turn off the printer and unplug it from the power source.
- Open the printer's access door and examine the paper path for any lodged sheets or debris.
- Gently remove any obstructions, taking care not to damage the internal components.
- Close the access door, reconnect the power, and turn the printer back on.
Low ink or toner levels can result in faded or incomplete prints.
- To check the levels on a Mac, open System Preferences and click on Printers & Scanners.
- Select your printer from the options available, and select Options & Supplies.
- Click the Supply Levels tab to view the current ink or toner status. If levels are low, replace the cartridges or toner as needed.
In addition to paper jams and ink levels, printer heads can become clogged, impacting print quality. Consult your user manual for instructions on how to clean the printer heads. This process typically involves running a cleaning cycle from the printer's control panel or using a specific cleaning solution.