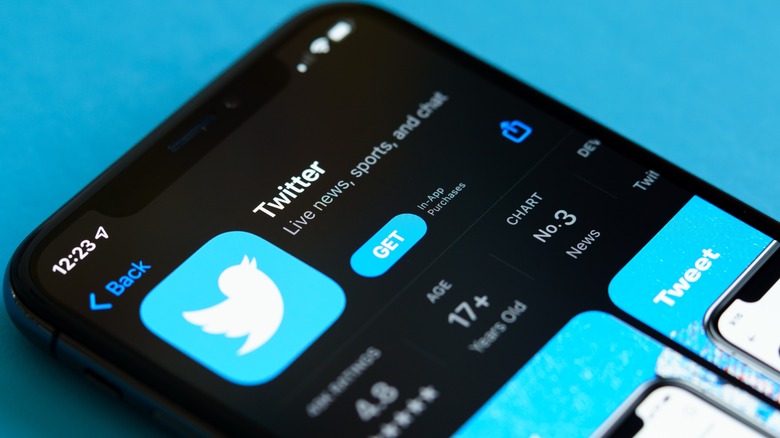How To Clear Cache On The Twitter App
When your phone is running out of storage, you might start deleting photos and videos to make room. But one app that may have been stealthily hogging storage that you may not have considered is the bluebird itself, Twitter. Like other apps, Twitter slowly builds up a cache, which refers to a collection of data that could be taking up hundreds of megabytes (if not more) of your phone's storage. These bits of data are saved offline so that your device doesn't need to download them over and over again every time you fire up a particular app.
For Twitter, the cache includes all the media files you view on your timeline, like photos and GIFs. After just one night of prolonged doomscrolling, you may have accumulated a ton of unneeded and unwanted cached files taking up precious storage space. You can remedy this by clearing the cache. If you're using Twitter through a browser, there's no way to clear its cache specifically. Whether it's Safari, Edge, or Chrome, you'll have to clear your browser's cache en masse through its settings. However, with mobile devices, it's possible to clear just Twitter's cache in only a handful of steps.
How to clear the Twitter app's cache on iOS
If you're using an iPhone or iPad, you can clear your Twitter's cache directly from the app. The whole process should take you less than a minute.
- Open the Twitter app on your device.
- Tap on your profile picture located in the top left corner.
- Tap the Settings and Support drop-down menu in the bottom left corner.
- Tap Settings and privacy.
- Select Accessibility, display, and languages. It's towards the bottom of the list.
- Select the bottom option: Data Usage.
- Tap Media storage.
- Tap the red Clear media storage button, then tap it again.
- Tap Web storage.
You'll be presented with two options: Clear web page storage and Clear all web storage. The second option will delete not just your cache but also your cookies and saved login info. If you want to preserve those, then tap the first option. Tap the option of your choice a second time to confirm, and your Twitter cache will be cleared. Remember that once you start scrolling through Twitter again, the cache will immediately begin building back up. If you want to avoid clogging your device's storage, make sure you periodically repeat these steps to clear the cached files.
How to clear the Twitter app's cache on Android
Unlike with iOS, you don't need to go into the Twitter app to delete its cache on an Android device. Instead, you'll go through your phone or tablet's main settings.
- Open the Settings app on your Android device.
- Scroll down a bit and select Apps or Apps & notifications.
- Tap Manage apps.
- Scroll down until you find Twitter and select it.
- Tap Storage or Storage & cache.
- Select Clear data.
You'll be presented with two options: Clear all data and Clear cache. Selecting Clear cache will delete stored GIFs and other media, but will leave your web cache and login info. Selecting Clear all data will remove everything, including saved passwords. Tap the option which suits you best. While the method for deleting Twitter's cache differs between Android and iOS, the way you accumulate that cache remains the same. As soon as you start using the app again, you'll start filling your device back up with bits of unwanted data. As with Twitter on iOS, you'll want to purge the cache every once in a while to keep the storage space on your Android device open.
What happens when you delete Twitter's cache
Once you delete the cache from the Twitter app, any photos or gifs that were stored will be purged. If any of these temporary files were corrupt and negatively affecting the app, you'll have a smoother experience running it once they're gone. However, the next time you open Twitter, the app will need to redownload these files for you to see them, so if you're not on a fast connection you'll notice it takes slightly longer for the page to load as you scroll down your timeline. If you're not on Wi-Fi, retrieving these images from Twitter's servers rather than locally from your phone's storage will use up some of your data, which is something to keep in mind if you're keeping an eye on your data usage. Of course, if your device's storage was full and needed to constantly upload and download files to any cloud services you're using as backup (like iCloud), freeing up space on your phone by clearing the cache will ultimately reduce your data usage, not increase it.
When you delete cache, you're deleting temporary files, so you won't have to worry about losing any account information. All the important stuff like your profile and banner images, direct messages, and following and followers lists will all be preserved. After deleting your cache, you can log back into your Twitter account and start scrolling through your feed as you normally would.