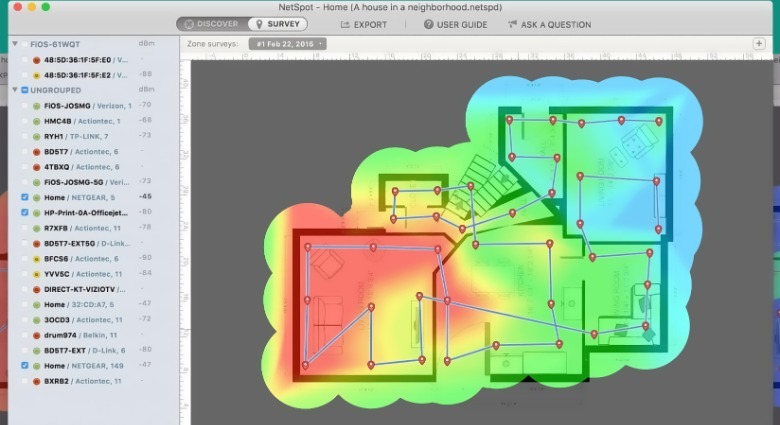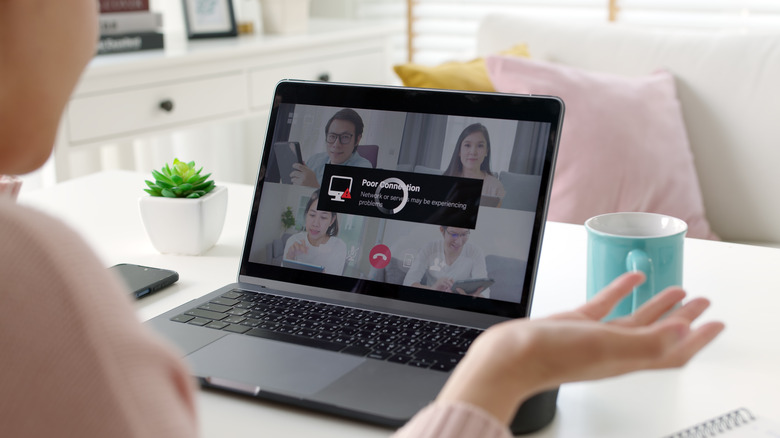How To Use Wi-Fi Analyzing Tools To Diagnose Your Home Internet Issues
A reliable connection is crucial for many aspects of people's daily lives, from work to entertainment. Nevertheless, many things can affect the quality of your internet. The most common issues users consistently experience with home internet are poor download/upload speeds and frequently dropped signals. These issues can be caused by interference from other Wi-Fi networks and several other factors, such as outdated equipment or firmware.
With Wi-Fi analyzing tools, you can quickly identify whether your Wi-Fi signal is strong enough and whether other networks interfere with your connection. These tools allow you to see the exact channels other networks use so that you can adjust your settings accordingly. If you consistently experience weak Wi-Fi signals on your devices, it can be frustrating to move around your home, trying to find a spot with better connectivity. These tools can also help you determine where your Wi-Fi signal is best, so you can move your router or range extender to optimize coverage.
How to use a Wi-Fi analyzer on Windows
Analyzing your Wi-Fi is one the best way to diagnose and resolve home internet issues without calling in a professional. With the help of these tools, you can identify problems with your Wi-Fi network, optimize performance, and troubleshoot connectivity issues. The best part is you can analyze your network via your laptop, mobile device, or tablet.
Wi-Fi Analyzer is one of the most popular options for Windows users; it lets you analyze and optimize your Wi-Fi network using a PC. This app lists details about your Wi-Fi's signal strength and channel interference, enabling you to optimize your network for faster and more reliable performance.
- Begin by downloading the Wi-Fi Analyzer app from the Microsoft Store onto your PC.
- Once you have installed the app, open it and let it access your Wi-Fi.
- The app will display a list of nearby Wi-Fi networks and information about signal strength, channel usage, and other essential details. Use this information to identify any potential issues with your network.
- Use the app's recommendations to optimize your Wi-Fi network. For example, you can change your router's channel to avoid interference from other networks.
It's important to note that you'll need to monitor your Wi-Fi network regularly to ensure it functions optimally.
How to use a Wi-Fi analyzer on Mac
If you own a Mac, you can also analyze your Wi-Fi to solve your networking problems. Various Wi-Fi analyzer apps exist on the Apple App Store and the web. However, NetSpot has gained popularity as one of the better options for MacOS users.
NetSpot started on the official Apple App Store; however, it is now primarily offered as a download on its official website. It is efficient and user-friendly, enabling you to quickly examine, visualize, and enhance your Wi-Fi network. It offers both a free and pro version with advanced features.
- Download and install NetSpot from the official website or the Apple App Store.
- Open the application and register for a free account or log in if you're already registered.
- Click Discover to view a list of nearby Wi-Fi networks.
- Click Survey and follow the instructions to create a new project and a visual map of your Wi-Fi coverage.
- Walk around your space, taking measurements at various points to build an accurate heatmap of your Wi-Fi signal strength.
The app will display details such as signal strength, channel, and security settings. You can analyze the data to identify weak signals or channel interference areas and determine the optimal placement for your router or access points. The information will allow you to implement changes based on your analysis, such as repositioning your router or changing the Wi-Fi channel.
How to use a Wi-Fi analyzer on mobile
If you frequently travel or use multiple Wi-Fi networks throughout the week, using a Wi-Fi analyzing tool with your mobile device might be handy. Fortunately for mobile users, Wi-Fi analyzer apps are available for download via Apple App Store and Google Play Store.
For iPhone users:
- Download and install the iNet Network Scanner app onto your iPhone from the Apple App Store.
- On the main screen, you will see a list of nearby Wi-Fi networks, including details on signal strength, channels, and security settings.
- Utilize the Device List feature to view all connected devices on your network, their IP addresses, and other network info.
- Tap on a specific device within the list to access more information, such as the device's manufacturer, model, and Bonjour services.
- Use the Network Scan feature to comprehensively scan your network, including open and closed ports and running services on each device.
For Android users:
- Download and install the Wi-Fi Analyzer Pro app from the Google Play Store.
- The app will show a list of nearby Wi-Fi networks, with information on signal strength, channels, and security settings.
- Choose the Channel Analyzer feature to view channel usage and identify the optimal channel for your Wi-Fi network to minimize interference.
- Use the Signal Strength feature to measure the real-time signal strength of your current Wi-Fi network.
While these mobile options might not offer all the same features as more robust desktop apps, they're great to use in a pinch.
Common Wi-Fi issues that can be diagnosed with analyzer apps
A Wi-Fi analyzing tool can determine whether you have a consistently weak signal, which can cause slow internet speeds and poor connectivity. Additionally, a weak signal can limit the range of your Wi-Fi network, making it difficult to use your devices in certain parts of your home. Boosting your Wi-Fi signal can improve your internet speed and range, making operating your devices throughout your home more accessible.
Your router's location can significantly impact your Wi-Fi signal strength. Try relocating your router to a more centralized area in your home and away from walls, furniture, and other obstacles. You can use the information the Wi-Fi analyzing tool provides to identify the best place for your router. Wi-Fi extenders, also known as boosters, can help extend the range of your Wi-Fi network. This process works by capturing and amplifying your router's signal, allowing it to reach further. A Wi-Fi analyzing tool can determine the place for your extender.
As well, Wi-Fi analyzers can help diagnose why your wireless network randomly drops out, whether nearby objects are causing interference, whether nearby noise levels are degrading your internet experience, and even highlight security concerns that may be allowing someone to use your Wi-Fi without your permission.