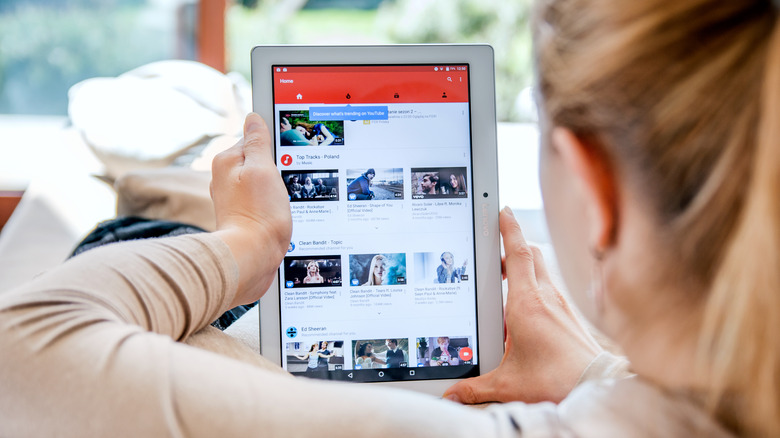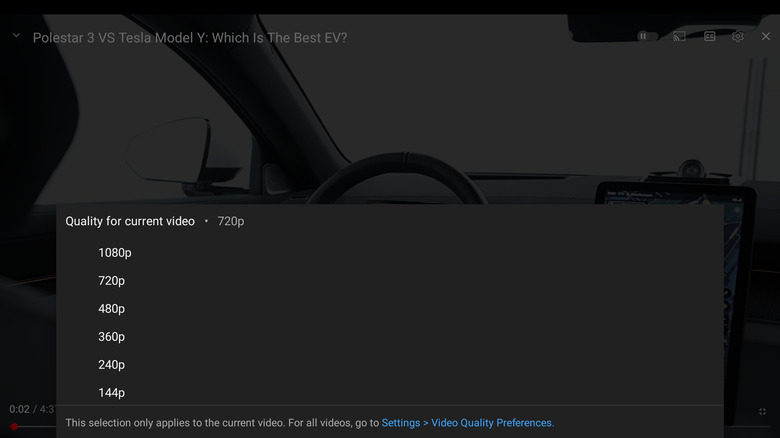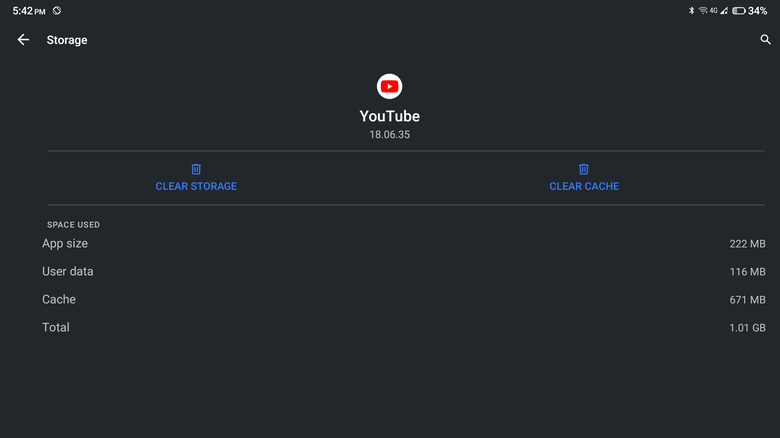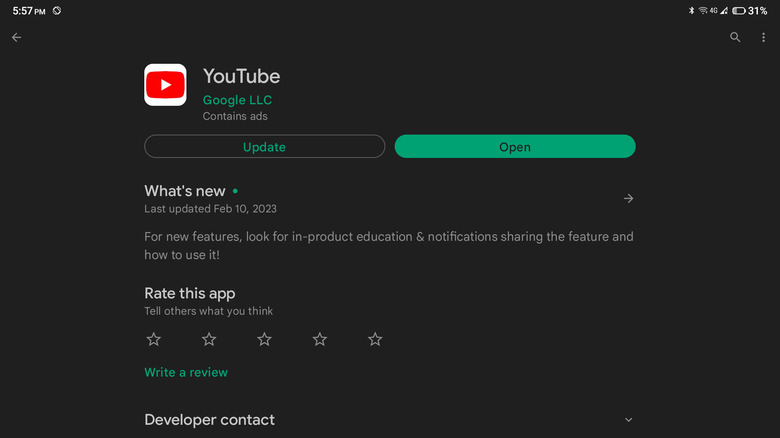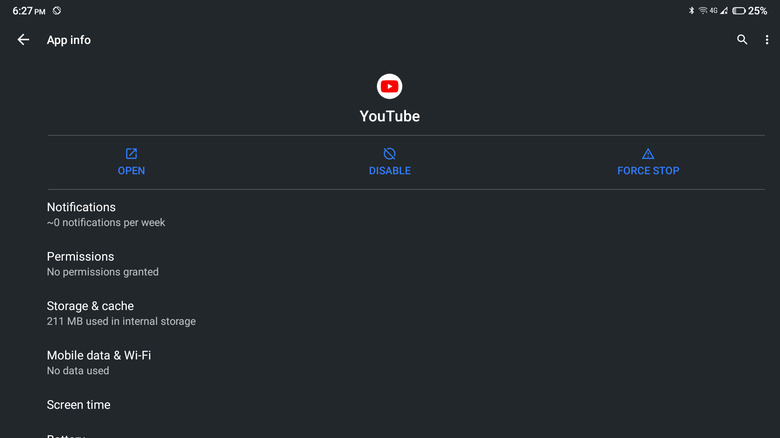How To Stop YouTube Videos From Lagging On Your Android Phone
YouTube is one of Android's most used social media apps, with users spending several hours each month on the platform. This barely comes as a surprise seeing how valuable YouTube content is for entertainment, education, and cute baby animal videos.
But while the app is a consistent favorite among Android users, there is one thing people hate about it: consistent and pervasive video lag. This can make your watching experience quite frustrating, especially if you're trying to focus on what the video is teaching you, like a dinner recipe or a new exercise routine.
If you're tired of stuttering and skipping, there are a few handy solutions you can try to fix this issue on your Android device. Before diving into those, though, you can try the basic remedies, such as restarting your phone and the app itself. If these don't solve the lag, here are a few other solutions.
Solution 1: Change the video resolution
Resolution is one of the most significant factors affecting how your YouTube videos play. The higher your resolution, the longer the video will load and the higher the chance it will start buffering. On Android, the video quality is set to Auto by default. This means the resolution automatically adjusts based on several factors, including internet speed and screen size.
If the video still lags despite being on Auto mode, you need to check your internet speed and verify that the resolution of the video you're playing matches the speed of your connection. The recommended speeds for each resolution are as follows:
- 4K: 20Mbps
- 1080p: 5Mbps
- 720p: 2.5 Mbps
- 480p: 1.1 Mbps
- 360p: 0.7 Mbps
If your internet speed is below the recommended, consider reducing the video resolution. To change to lower quality, tap on the gear icon in the top-right corner of the video. Then, select Quality > Advanced and tap on the quality of your choice.
Solution 2: Clear the app's cache
An app's cache comprises temp files saved to your device to give you a smoother experience while using the app. Essentially, they make it faster to load specific app elements (because they don't need to be downloaded again), so the next time you launch the app, it will start up more quickly. However, cache data gradually builds up over time and takes up space on your device, potentially degrading your phone's and the app's performance.
Most apps manage their cache themselves, but sometimes various factors prevent that, and the cache must be manually cleared. If you notice that YouTube is running slowly or the videos are lagging, it might be time to clear the app cache.
The steps will vary depending on what Android device you're using, but the core steps are as follows:
- Go to your device's Settings app.
- Select Apps & notifications.
- Tap on See all apps.
- Scroll to the bottom to find YouTube and tap on it.
- Click on Storage & cache.
- Tap on Clear cache. The cache should then read 0 B.
- Restart your YouTube app and check if this solves the lagging issue.
Solution 3: Update the app and your Android device
At times, YouTube may feel sluggish due to issues with the app. Updates can fix most of these issues, so ensure you have the latest version installed on your device for the best experience. To update your YouTube app, here's what you need to do:
- Open the Google Play Store.
- In the search bar, type "YouTube."
- Tap on YouTube from the search results.
- Tap on the Update button.
You're already running the latest version if there's no Update button. In this case, you can try uninstalling the app instead. Click on the Uninstall button from the same YouTube page on Google Play Store. This will not erase the app on your phone as YouTube is pre-installed on Android and, therefore, unavailable for uninstallation. However, this reverts your YouTube app to its original version (the version when you bought your Android device). Then, click the Update option to install the most recent update again.
You might also need to update your phone itself. To do so, go to your Settings app and scroll to the bottom to find the System option. Tap on it and select System update. If an update is available, click the button and follow the instructions to get the latest version.
Solution 4: Force stop YouTube
If updating the app and your phone doesn't seem to work, force-stopping the app is also an option. Force stop is a quick way to kill and remove the app from your phone memory, and it shuts down all the running and background activities of the said app to give it a fresh start. You don't have to worry about losing your saved data and cache, though, as force stop doesn't delete them from your device.
To force stop YouTube, follow these steps.
- Open your phone's Settings app.
- Go to Apps & notifications.
- Click on See all apps.
- Scroll down to YouTube and select it.
- Tap on Force Stop.
- In the pop-up box, click on the OK button to confirm.
If you force-stop YouTube while in the middle of playing a video, you will need to restart the video once you relaunch the app. Force stop will also stop downloads, but they will automatically continue once you reopen YouTube.