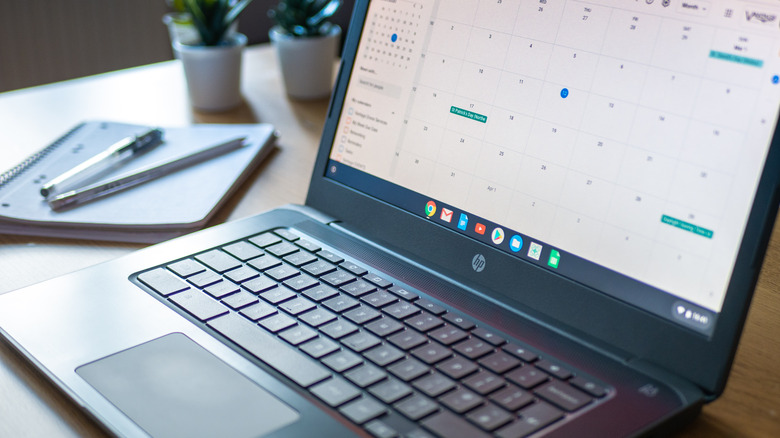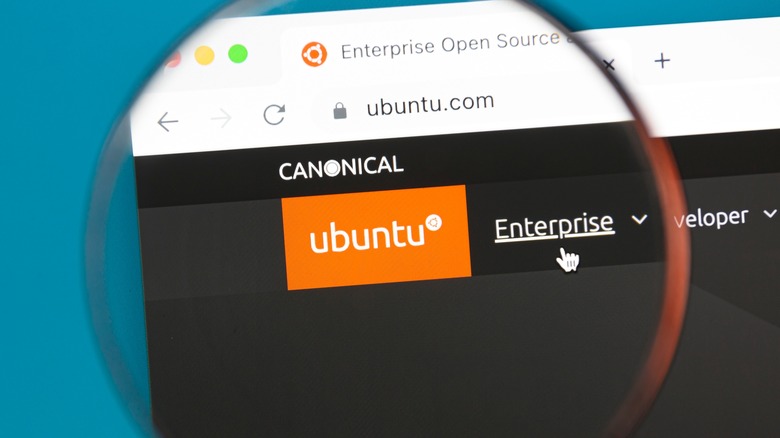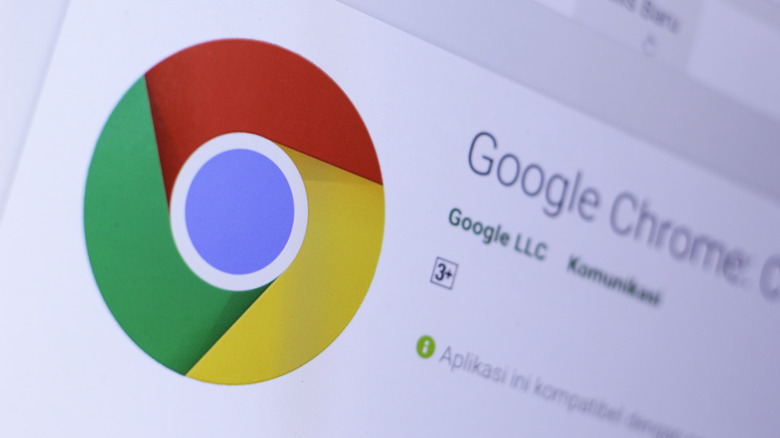5 Ways To Make Your Old Chromebook Feel Like New
Chromebooks have been around for more than a decade, and they continue to be popular among consumers for one big reason: they're typically inexpensive. The low cost is made possible due to Chrome OS, the operating system. Google's OS is designed around the Chrome browser, and Chromebooks in general are intended to be used as portals to the web and web apps, but not much else. As such, they usually have lightweight hardware and low price tags to match.
That's great and all, but the limited nature of Chrome OS also means your laptop might start to feel stale quickly, as you spend most of your time in Chrome. If you want to keep your existing laptop but make it feel new and exciting again, there are several things you can do to give the machine an upgrade. From swapping out the keycaps, to installing vinyls and replacing the operating system, it's possible to make your old Chromebook feel like an entirely new laptop.
Upgrade the Chromebook's storage
Chromebooks were designed as cloud-based devices, meaning you'll use cloud platforms like Google Drive and Google Photos to store most of your content. For that reason, many Chromebook models ship with very low storage capacities — some as low as 32 GB. That's not a big deal if you use web apps primarily, but it is a problem if you want to store a bunch of data locally, such as an offline music library for the times you're tethered with a mobile hotspot.
Though some Chromebooks have an SSD that can be swapped out with a faster, higher-capacity model, many feature eMMC storage that can't be upgraded because it is physically (and permanently) attached to the motherboard. In the latter case, there are two ways you can expand the physical storage on your Chromebook: using an SD card, or using a USB flash drive (if applicable).
The flash drive is the more appealing option, as it can be quickly unplugged from the Chromebook and plugged into a different computer to transfer files. With that said, the downside of using a flash drive as a storage solution is that it will take up one of your laptop's USB ports, which is where the SD card slot comes in. Now that most digital photography is performed using smartphones, many consumers have no use for an old SD card slot unless they're photographers, meaning you can simply insert a card and leave it there as an expanded storage solution.
Give your Chromebook a visual makeover
If you've ever changed the launcher on an Android phone just to make it feel new again, you know the power of giving an aging device a visual upgrade. A laptop can be cleaned up and given a makeover that'll make it feel like a new machine, even if the hardware hidden away under the hood is the same as before. One of the most popular ways to do this is with a vinyl skin cut to precisely fit onto a laptop's lid and, in some cases, its palm rest.
A number of online retailers offer laptop skins that are cut to fit various Chromebook models, including MightySkins and DecalGirl. If you're interested in keeping a clean, professional look for your device, you can get a skin in a solid color like silver or black. However, if you want a touch of personality, there are skins available in a seemingly infinite number of designs, including ones that are incredibly complex and colorful.
Depending on your Chromebook model, you may be able to purchase other physical upgrades that'll give it a new look. For example, old, worn rubber feet on the bottom of a laptop are typically held in place by a simple adhesive. Peel them off and stick replacement feet in their place for a quick and cheap upgrade. You may also be able to purchase new keycaps for your Chromebook's keyboard, which will replace ones that have worn down — plus, you can get keycaps with unique colors and designs.
Replace ChromeOS with Linux
If changing the external look of your laptop wasn't quite enough to make it feel like an entirely new machine, there's a more drastic method you can use: replacing ChromeOS with a different operating system. While ChromeOS is great for what it does, the operating system is also inherently limited, as everything you do is supposed to revolve around the Chrome browser and internet. Installing Windows or switching to Linux will make the laptop feel more like a proper computer, and will give you new ways to use the device.
Keep in mind that most Chromebooks are low-power devices, meaning they have modest hardware that isn't up to the task of running Windows (though there are some more powerful Chromebooks out there). However, there are many Linux distros that are lightweight, don't require much storage space, and that can run surprisingly well on old, slow hardware — including versions of Ubuntu and Linux Mint.
Even better, Google makes it possible to run ChromeOS and Linux on the same device with minimal effort thanks to something it calls "Crostini," though you'll need a compatible model to use it. If you do have a supported model and want to keep ChromeOS alongside Linux, you can use Google's official guide to get everything installed. If you don't have a Crostini-compatible model or would rather replace ChromeOS entirely, you should check out our guide on how to install Linux on a Chromebook.
Install Chrome themes and transform the new tab page
If replacing ChromeOS with Linux sounds like too much work, you can give Google's operating system a new look instead to keep things fresh. There are two different ways you can adjust Chrome to give your Chromebook a new look and some new capabilities: use extensions to transform Chrome's new tab page, and install themes in Chrome to give the browser a new aesthetic.
When it comes to Chrome themes, the entire process is as simple as heading into the Chrome Web Store, specifically the Themes section, and downloading whichever offerings catch your eye. Google makes it easy to find high-quality themes by sorting them into curated categories.
Are you into the minimalist aesthetic? How about bright, colorful themes that'll make your work or school day feel more cheerful? There's a subsection for both. To use a theme, simply click on it in the Chrome Web Store, then click the "Add to Chrome" button and wait a few seconds for it to load.
Meanwhile, you can install an extension that transforms Chrome's new tab page into a portal that features new tools and information. One popular option is called Momentum, which its developers describe as a "personal dashboard," with things like an inspiration quote and the option to add the day's to-do list. For users who prefer productivity over style, there's Start.me, an extension that adds cards to the new start page, each of which is home to useful things like bookmarks, online files, an RSS feed, notes, and even embedded URLs.