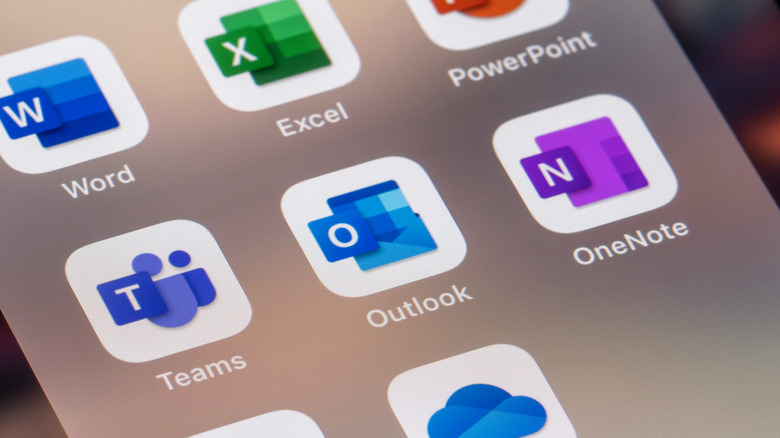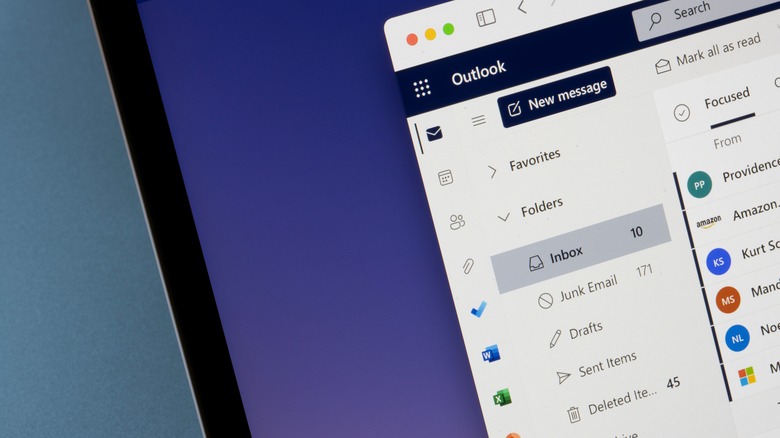Microsoft Outlook: How To Move The Navigation Sidebar To The Bottom
If you use Microsoft Outlook — the version of the inbox application that is included with Microsoft 365 — then you may have noticed a design change that has put the navigation pane along the left side of the screen. The new design first appeared for Microsoft Insiders in the summer of 2021, and during that time, it was possible to switch back to the old style simply by toggling off the "Coming Soon" switch in the upper right corner of the screen (via MSOutlook).
Now that the update has rolled out beyond Insiders to become the default Windows style, however, users don't have access to that toggle and they're stuck with the new interface — whether they like it or not. Some users resorted to altering the registry to get the old design back, but that's risky and only works on Windows.
If the pane takes up too much visual real estate, or you're simply a creature of habit and want things back to the way they were, there's a buried setting you can uncheck to move the pane back to the bottom of the app instead.
How to get the bottom navigation bar back in Microsoft Outlook
It seems Microsoft anticipated users being unhappy with the left side pane and included a way to turn it off, though it's not easy to find. The setting was detailed by the YouTube channel Support in One Minute, which demonstrates that a couple of clicks, followed by restarting the app, will get rid of that annoying side menu and move the buttons back to the bottom of Outlook.
- Open the Outlook desktop app.
- Click File, then Options.
- In the window that opens, select Advanced.
- Under the Outlook Panes section, uncheck the box that says "Show apps in Outlook."
- Click "OK" to close the box, then click "OK" on the prompt that tells you to restart Outlook.
- Close Outlook, then reopen it.
Upon restarting the app, the left navigation pane should be gone and the buttons should appear along the bottom left side of the screen. You can get the left side pane back at any time by repeating these steps and re-checking the box.