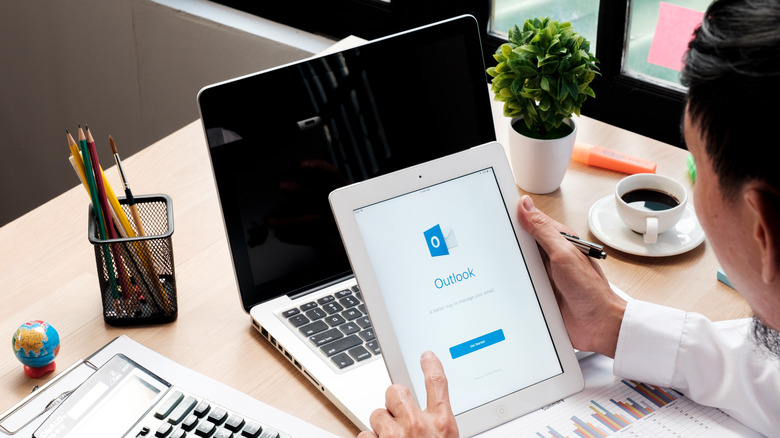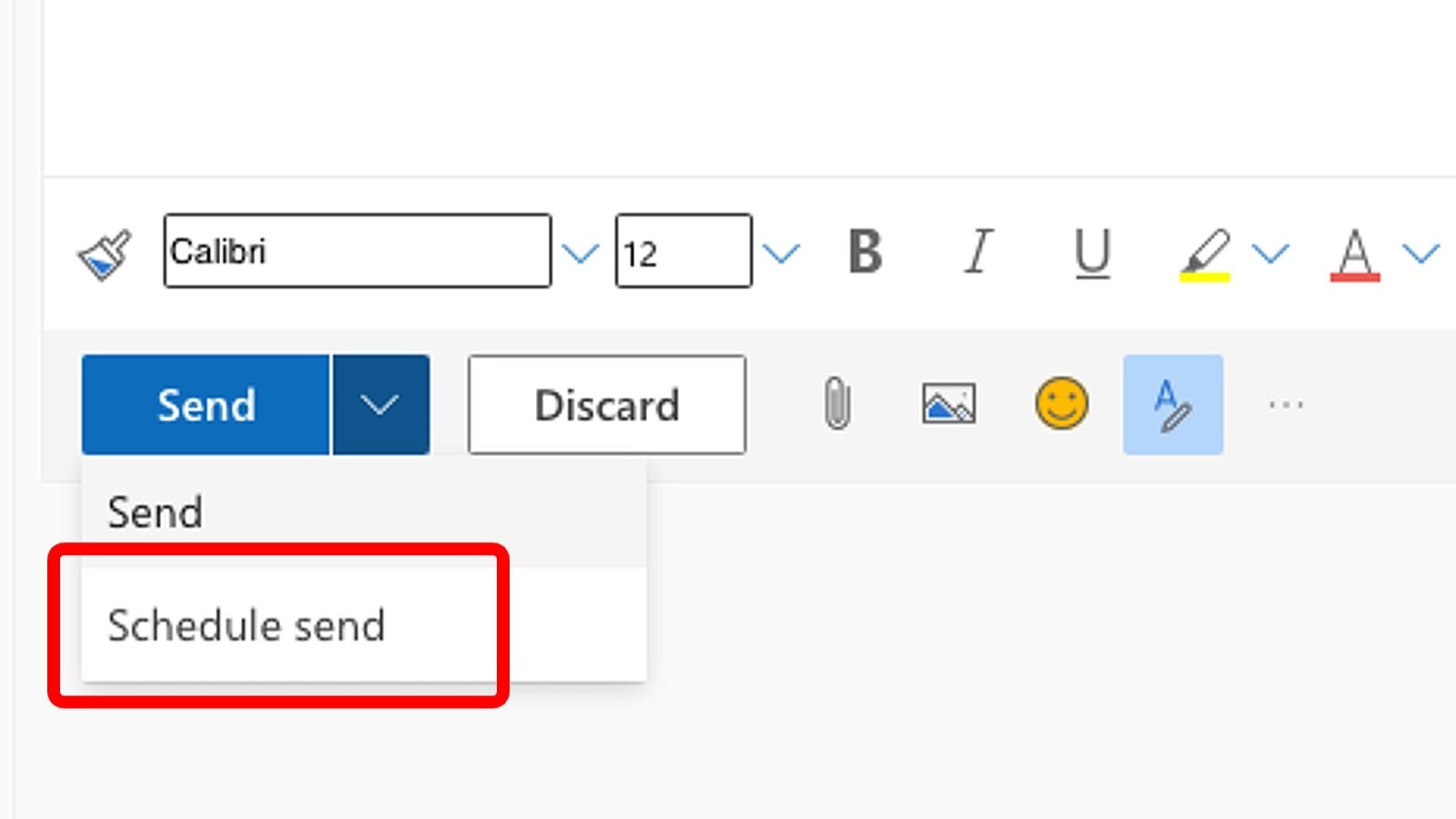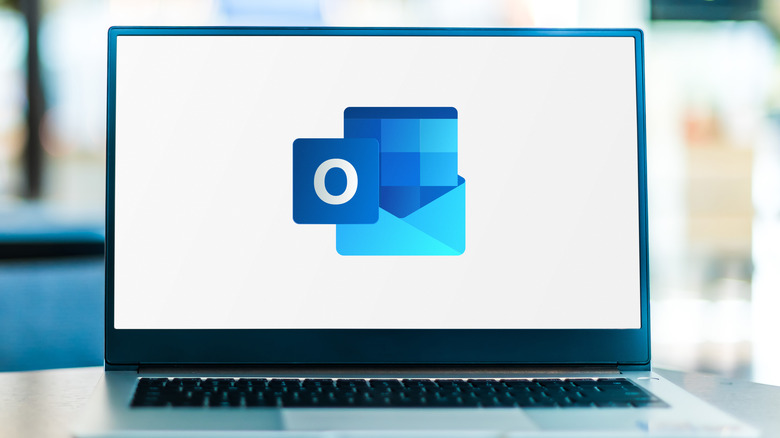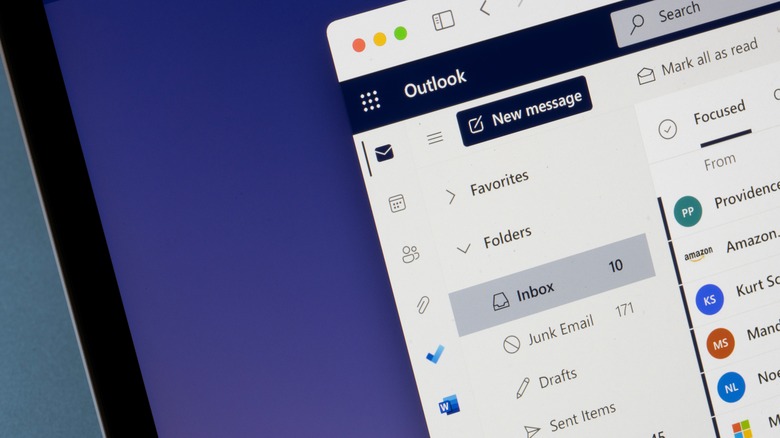You Can Schedule A Microsoft Outlook Email Delivery. Here's How
Working in a corporate setting, you will likely come across situations where you need to schedule an email to be sent out at a certain date and time. Perhaps you need to share a meeting invite with your colleagues but don't want to bother them outside of their normal working hours. Or maybe you're on a deadline and want to get materials sent out on time. It's also possible your coworker is based in a different time zone and you want them to see your email first thing in the morning. In these cases, the email schedule feature included in Microsoft Outlook is your best friend.
With this tool, you can easily set specific dates and times for your emails to go out. Microsoft Outlook offers this feature for both web and desktop apps, so you can schedule your emails anytime, anywhere. This way, you can stay organized and on top of your communications, whether that is for personal or office use.
How to schedule an email in the Outlook web app
The Outlook web app (Outlook.com) comes with a "send later" feature for scheduling an email. Here's how to use it (via Microsoft Support):
- Sign in to Outlook.com.
- Click on the "New mail" button in the top left of the ribbon.
- Type your recipient's email address in the To field.
- Compose your message.
- Once done, select the down arrow next to the Send button.
- Click on "Schedule send" on the drop-down menu.
- Choose a predefined schedule from the list. If you prefer a different schedule, click on "Custom time" and enter the date and time of your choice.
- Click on Send.
You can then find your email in the Drafts folder until the scheduled time. Before then, you can still edit the email to add your Outlook signature or change the message entirely if you choose. However, take note that every time you edit the message, you need to set the schedule again. You also have the option to delete the message before the scheduled time.
How to schedule an email in Outlook desktop
To schedule an email using the Outlook desktop app, follow these steps for Windows devices (via Microsoft Support):
- Launch the Outlook desktop app.
- Create a new email by clicking the New Email button on the far left of the ribbon.
- Fill in the To field with your recipient's email address.
- Type your message.
- After finishing your message, go to the Options tab.
- In the More Options section, click on Delay Delivery.
- Mark the box next to "Do not deliver before" under "Delivery options."
- Select the date and time you want to schedule the message.
- Click on the Close button.
- Hit Send.
If you wish to edit or delete the email entirely, you can access it in the Drafts folder before your scheduled time. For Mac devices, here's how to schedule an email in the Outlook desktop app (via Microsoft Support):
- Open the Outlook app.
- Click on New Email in the top-left corner.
- Enter the email address of your recipient.
- Compose your message.
- Click on the down arrow next to the Send button.
- Select Send Later.
- Choose a date and time in the small pop-up box.
- Click on Send.
Similar to Windows, the scheduled email will remain in the Drafts folder until the date and time you specified.
Will Outlook send a scheduled email if the computer or app is closed?
Outlook's email scheduling feature is there to answer your needs for convenience. However, there is a limitation to it on Windows. According to Microsoft Support, your scheduled email will only be sent if the Outlook app is open and connected to the internet during the specified time. If it isn't, your email will stay in the Outbox folder until you open Outlook again. Only then will the message be sent to your recipient.
On the other hand, the Outlook app on Mac devices can still send your scheduled email even if the app isn't open during the date and time you initially set. The same is true for scheduled emails made on the Outlook web app (outlook.com). The message will automatically be sent even if you're not online. That said, if you're looking to schedule an email without having to worry about having to open Outlook, it's better to use the Mac or web app.