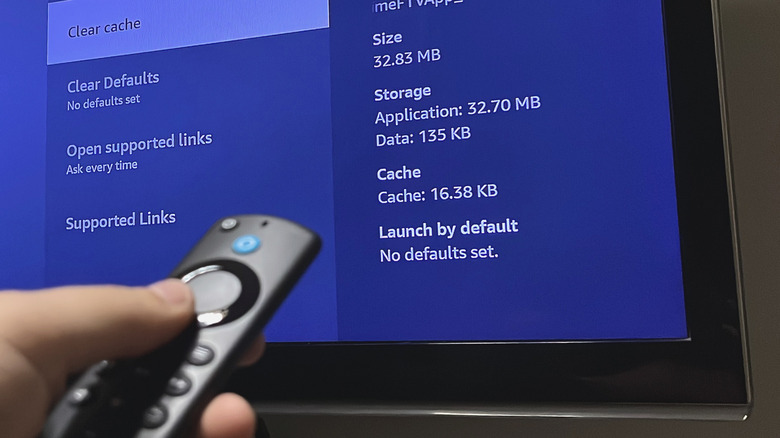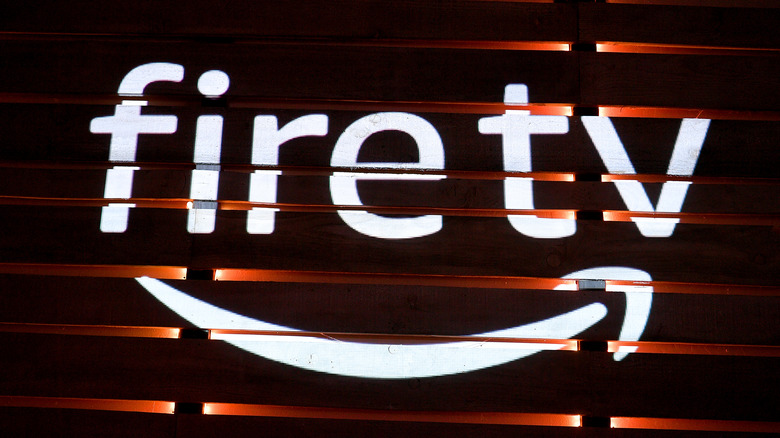Why You May Need To Clear Your Cache On Amazon Fire TV Stick
We may receive a commission on purchases made from links.
Amazon's Fire TV Stick is an amazing streaming device that converts your old television into a smart media hub, letting you download and install your favorite streaming apps, such as Netflix, Hulu, ESPN, and more. In addition, you can also use the device to listen to music and browse the internet. However, just like the apps on your smartphone or laptop, the apps on your Fire TV Stick process data and store it as cached content.
Have you noticed lag, stutter, or glitches while loading an app on your Fire TV Stick? You're not alone, and most users face these issues sooner or later. But what causes them? Well, the apps you use to access your favorite web series or movies create temporary data packs in the device's storage, also known as a cache. Initially, an app's cache helps it to reduce load time and provide better performance. However, too many cached files can cause trouble.
When there's an excessive accumulation of cache, an app slows down. You might experience problems loading the app or accessing something within the app. In the worst-case scenario, the app could crash as well. In addition, built-up cached data can also take up a significant chunk of the Fire TV Stick's storage. But does that mean you have to compromise and keep using the Fire TV Stick anyway? Luckily, you can troubleshoot this issue by clearing an app's cache and freeing up some storage on your Amazon Fire TV Stick without any professional help.
How to clear the cache on an Amazon Fire TV Stick
Amazon's Fire TV Stick doesn't provide you with an option to clear an app's cache automatically, so you have to manually delete the temporary data for the apps that are malfunctioning. Follow the steps given below, and you will clear the cache successfully (via Amazon).
- Turn on the TV that has the Fire TV Stick and wait for the home screen to appear.
- Open the Settings menu.
- Select "Applications."
- Select "Manage Installed Applications."
- FireOS will show all the apps installed on your Fire TV Stick. Select the app that is troubling you.
- Select "Clear cache" on the screen.
- Check whether the app starts behaving normally.
- Repeat with other apps if necessary.
If you've tried removing the app cache but the problem persists, you can also clear the app data from the same screen. While cache refers to the temporary data stored by an app, app data refers to the settings and user preferences. Clearing app data resets an app to its original state, meaning you will need to log into your account again.
What to do if clearing the cache doesn't work
If clearing the cache isn't solving the performance issue, it could be due to a lack of storage. Most Fire TV Stick models come with 8 GB or less of total storage, and there's a good chance you'll run out of storage soon after purchasing it. Therefore, keep a check on the apps you're downloading and the space they occupy. If your Fire TV Stick is acting up and you don't have enough storage, freeing up some disk space could help. To do so, follow the instructions given below.
- Open the Settings menu and select My Fire TV.
- Select "About" and open the Storage menu.
- Check the available storage on your Amazon Fire TV Stick.
If you don't have enough storage left on your Amazon Fire TV Stick, consider uninstalling some apps. Figure out which apps you don't use often and follow the steps below to remove them.
- Head to the Settings menu on the Home screen.
- Select "Applications" and then click Manage Installed Applications.
- You'll see the list of apps installed on your Fire TV Stick. Select the one that you want to uninstall.
- Clear the cache and data to ensure it doesn't occupy any space.
- Select "Uninstall" from the available options, and confirm your selection on the next screen by selecting Uninstall again.
- Repeat the steps if you wish to uninstall several apps.
You can reinstall these apps any time you'd like by heading into the Apps tab on Fire TV, but you'll need to log into your accounts again the first time you start them.