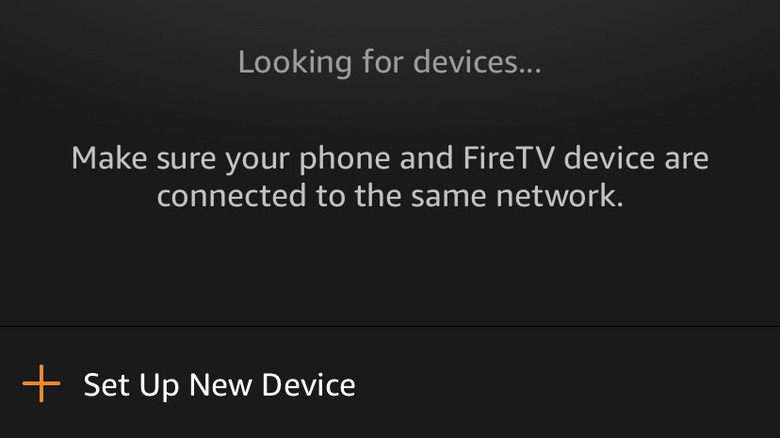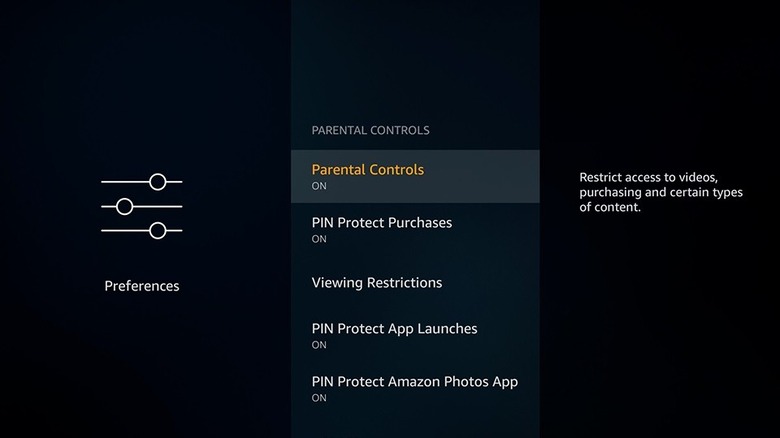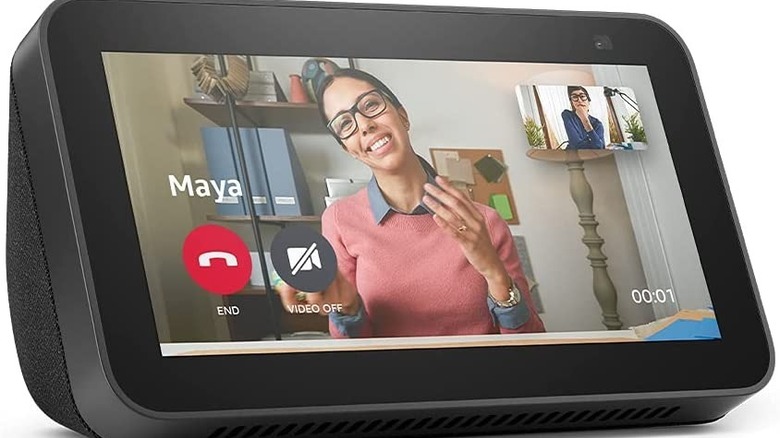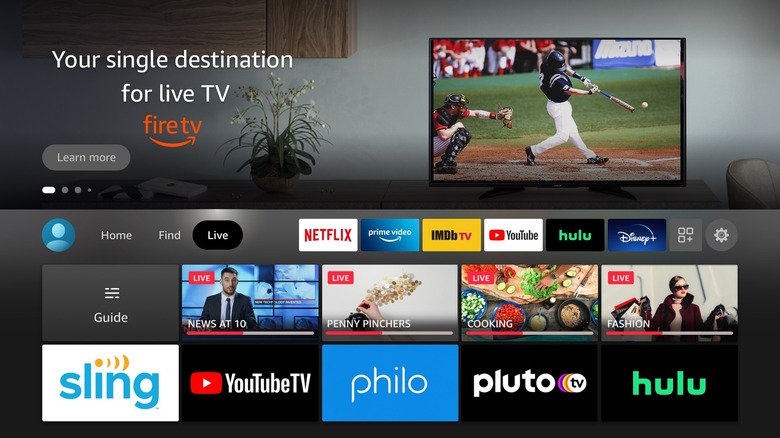Things You Never Knew Your Amazon Fire TV Stick Could Do
We may receive a commission on purchases made from links.
The introduction of streaming movies and television has changed the entertainment landscape. No longer do you have to wait through commercials (as long as you're willing to pay for premium), or be at the mercy of scheduled programming. Streaming has placed the world of entertainment at our fingertips; all you need is an internet connection and the right device.
There are countless options for getting content onto your television. You could get a TV with a built-in suite of apps and network connectivity. Most modern television sets come with some level of smart capabilities built in. If you're working with an older television, or you just want a different user interface, you're going to want something like an Amazon Fire TV Stick. It, and other devices like it, works like a dongle by plugging into an available HDMI slot on the back of your TV.
The device gives you access to all of the common streaming services, putting Netflix, Hulu, HBO Max, and all the rest in one convenient menu on your TV screen. Of course, there are plenty of other options which do similar things, from Roku to Chromecast and more, but the Fire Stick has a bunch of extra features you can take advantage of to maximize your viewing experience.
Control Advertising
Love it or hate it, we live in an ad-based economy. Online content has become increasingly free or discounted with the understanding that you're going to be subjected to advertisements in exchange. When Netflix hit the scene, they set a precedent that seems almost bizarre looking in the rearview mirror: no ads. Some other streaming platforms bucked that trend, and have included advertisements even in their paid subscriptions.
Amazon Fire TV isn't a streaming platform in and of itself (Amazon Prime notwithstanding), but it, too, has included advertisements in its interface. While scrolling through the menu, you may be subjected to audio and video ads that play automatically in sidebars or scrollers. You're unlikely to find a way to avoid all advertisements while streaming your favorite movies and shows, but you can take some action to minimize their impact.
Disabling automatically delivered ads on your Amazon Fire Stick is relatively simple. Just navigate to the Settings menu, then select Preferences, and Featured Content. You'll end up on a menu that displays your settings for audio and video autoplay. Toggling both of those into the off position will prevent ads from playing automatically in some areas of the user interface (via AFTVnews). If you still want to see the ads, but not hear them, you can do that as well.
Use Your Phone as a Remote
Your Amazon Fire TV or Fire TV Stick will come with its own remote, and it's the easiest way to control your streaming experience right out of the box. That said, television remotes are notorious for getting lost or running out of batteries. In the old days, if your remote was lost, that meant buying a new one from the manufacturer, or getting a universal remote to replace it. Now, you can do just about everything you need from your phone.
Using your phone has the benefit that it's less likely to be lost. We're so attached to our phones we're not as likely to set them down in a weird place, or get them jammed between the couch cushions. Using your phone to control your Amazon Fire TV is a workable solution if you're hoping to cut down the clutter on your coffee table.
The process is relatively simple. First, make sure your phone and Fire Stick are connected to the same network. That's likely already the case, but if it isn't, now's a good time to make the change. Next, you'll need to download the Fire TV app on your phone. It should be easily discoverable in your preferred app store. Finally, select your Fire TV device from the menu, and you're ready to go (via Amazon). Basically, anything you could do with the remote can now be done from your phone.
Watch Free Movies From IMDb
You're probably familiar with IMDb as the place you go when you need to find out who that one guy in that one show was. You may not have known it is also a platform for streaming content. Because IMDb TV is also owned by Amazon, the app typically comes pre-installed on your Fire TV device.
The platform itself (otherwise known as Amazon Freevee) is free, though you'll still need to sign up for an account to access content. Instead of a subscriber fee, IMDb TV shows ads intermittently during your viewing session. In the early days of IMDb TV, they were reliant on licensed content, but they have since branched out into some original content including documentary series, dramas, comedies, and just about anything else you might want.
If you don't see the IMDb app in the interface, you can find it by searching in the app search menu. You can also access IMDb TV directly from inside Amazon Prime without having to use the dedicated app. Just search for the movie or TV show you want to watch and, if it's available from IMDb TV, it will come up. It's unlikely they'll have any of the latest and greatest movies for you to watch, but you might find some classics you've been missing, and you can't beat free.
Watch TV With Bluetooth Headphones
Maybe you just can't sleep and want to watch something to keep you entertained until the sun rises. Or, maybe you just want a more intimate viewing experience for reasons all your own. Sometimes we just want to watch TV in stealth mode without worrying that we're disturbing everyone else in the house. If that's the case, you have a handful of options.
You could turn down the volume and rely on subtitles. That's certainly a workable solution, but not the most immersive. You could connect some headphones into an available audio port, but then you're faced with sitting a few feet from the screen or stringing up a long adapter you'll have to contend with. Luckily, your Fire TV device has a better solution.
Amazon Fire Sticks, and other products in the lineup, come out of the box capable of connecting to other devices via Bluetooth. To connect your preferred TV-watching headphones, simply navigate to the Settings menu, select Controllers & Bluetooth Devices, and click Add New Device. Finally, pair your headphones (via PC Mag).
Even better, the Bluetooth connection isn't limited to headphones. You can also connect a gaming controller, keyboard, or a mouse if that's your preferred way of interacting with the interface.
Connect to Your Own Private Server
Streaming is immeasurably convenient, but it does have its flaws. While keeping our movies in the cloud has cleared up a lot of shelf space in our living rooms, we're beholden to monthly fees, and the fickle nature of available content. It's not uncommon to get halfway through a series only to find that the license wasn't renewed and it's no longer available.
Having your own media server, like Plex, allows you to experience the best of both worlds by digitizing your content while ensuring it will always be available when you want it. Setting up your own Plex server is easy enough. Just download the software, and point it to the drive or folder where you're storing your media (via Tom's Guide). As long as your computer is turned on and connected to the web, that drive will be available to access from other devices.
You can connect your Plex server to your Fire TV device to consolidate your personal media along with all your other streaming services. According to How-To Geek, Plex is compatible with every generation and iteration of Fire TV, so it shouldn't matter which device you're using. Simply search for the Plex app in the search menu of your Fire TV device, and log in to your server. Everything should be there ready for you to watch.
Set Up Parental Controls
Having access to a world's worth of streaming content is hugely convenient, but sometimes that means it's a little too convenient. Any kid old enough to pick up a remote can navigate their way through the complex mishmash of streaming services and promoted content to find themselves watching something a little above their age range.
The parental control options available on your Amazon Fire Stick allow you to maintain access to anything you might want to watch while ensuring your younger housemates are granted access to only age-appropriate material.
From the main menu, access the Settings menu, then select Preferences, and Parental Controls. From there, you can select the level of restriction you want, happily sequestering certain content behind a digital wall. You'll be prompted to create a PIN which will need to be entered anytime you want to access restricted material (via Amazon). So, make sure it's something you'll remember, unless you want to have your viewing experience restricted as well.
As explained by Tech Solutions, you can also require the PIN to launch apps or make purchases. That way, you can be sure your wallet is at least as protected as your kid's still developing mind.
Take Your Shows With You When You Travel
Traveling for work or for pleasure is generally a good time, but hotel televisions tend not to have the wide selection of content you're used to enjoying at home. More often than not, you're left with a cable package that offers plenty of channels but no control over what's on at any given time. Instead, if you want to watch something specific, you'll likely have to pay extra. That's something many of us aren't keen to do when we're already paying exorbitant rates for a moderately comfortable place to lay our heads at night.
An Amazon Fire Stick can be a convenient way to take your streaming accounts with you wherever you go. The device itself is agnostic as to the network it's on. It will connect you to your accounts whether you're home or away, as long as it has a stable internet connection and an HDMI port to call home.
Therein lies one of the primary concerns: It's possible your hotel may have disabled the HDMI ports on the TV. If not, however, accessing your accounts is as simple as plugging it in. As explained by Lifewire, you may also want to check with the hotel about any restrictions pertaining to Wi-Fi access or download limitations.
Pair With Alexa for Voice Control
We've already told you how to ditch your remote and control your TV from your phone, but Alexa-powered devices allow you to ditch physical controls altogether. When paired with a compatible Alexa device, you can utilize the built-in voice commands to do just about anything your remote can do.
To get started, you'll want to make sure your Fire TV device is on the same network as your Alexa device. Unless you have some convoluted networking web at your home, they're probably already hooked up to the same network. Once that's done, open the Alexa app on your phone or tablet, and navigate to the Settings menu. From there, select TV & Video, Fire TV, and Link Your Alexa Device (via Amazon).
Once that's done, you can use your device to search for and play content all without raising a finger. Commands can be specific like, "Alexa, play 'Stranger Things' on Netflix," or broad like, "Alexa, show me movies with Paul Rudd." You can also give it more basic commands, like changing the channel or scrolling through a menu. It might not be the most efficient way to navigate a user interface, but it's certainly cool.
Connect Your Home Security System
A Fire TV device grants you access to a wide range of available streaming platforms, but you can also use it to view more personal content by way of connected home security cameras. If you have security cameras around your house, connected to the same network, then you're only a few steps away from watching those cameras on your TV, like some sort of movie villain.
This function works through Alexa, so you'll want to follow the steps outlined above to connect your Alexa device to your Fire TV device. You'll also want to ensure your cameras are likewise connected to Alexa. Lastly, you'll want to make sure that each of your cameras is individually named, preferably something easy for you to remember.
Once all of that is done, a simple voice command puts your cameras on your TV. Just say "Alexa, show [Camera Name]" and it should appear like magic on your screen (via AFTVnews). Depending on which Fire TV device you're using, you may even be able to get your feed as a picture-in-picture, allowing you to identify bandits outside your front door without missing a minute of your favorite shows (via Android Police).
Sideload Extra Apps
While there are plenty of apps available natively on your Fire TV device, you might want to load up specific apps not available on Amazon's app store. To do that, you'll need to sideload them. Before you can do that, you'll need to change some settings on your device to allow outside applications.
According to How-To Geek, Amazon recently made this a little more difficult, but it can still be done. You just need to access the About menu and select the device name seven times. At that point, the Developer Options menu should become available. Once in the Developer Options menu, select Apps from Unknown Sources, and switch that to On. It's worth noting that allowing outside applications does open you up to malicious actors, and even friendly programs may not work perfectly if they weren't designed for Fire TV devices. Bearing that in mind, let's look at how you can get more apps on your TV.
As How-To Geek explains, the easiest way to do this is to load the apps directly from an Android phone using the Apps2Fire app. If you don't have an Android phone available, you still have options. You can download app files directly from the browser on your Fire TV device, or you can load them onto a cloud-based location like Dropbox, and snag them that way. Now the apps available on your TV are limited only by whether or not they'll play nice with your Fire TV device.