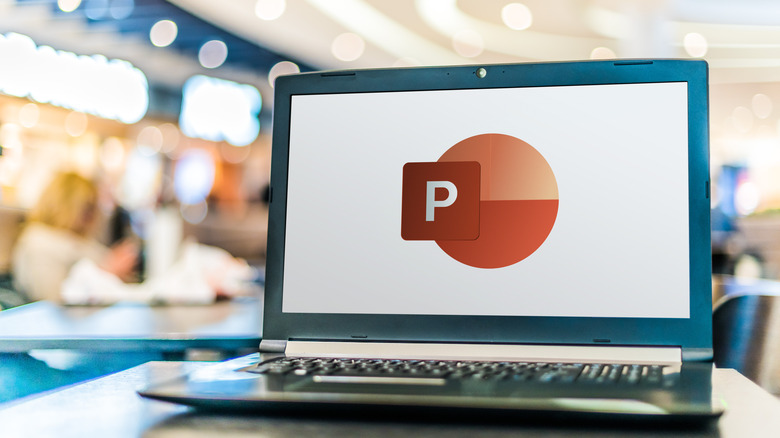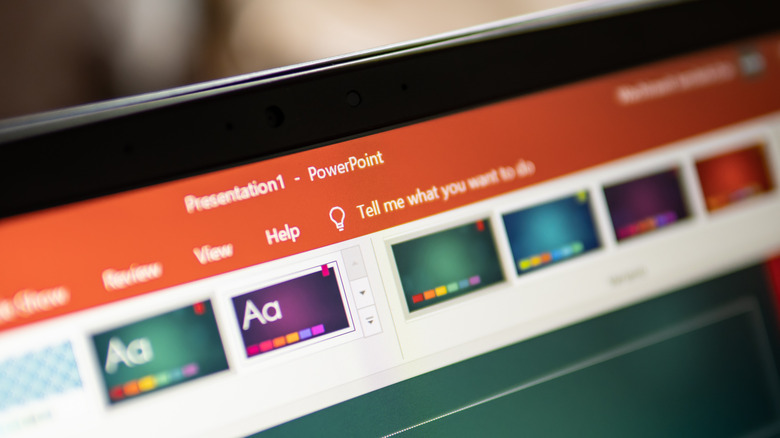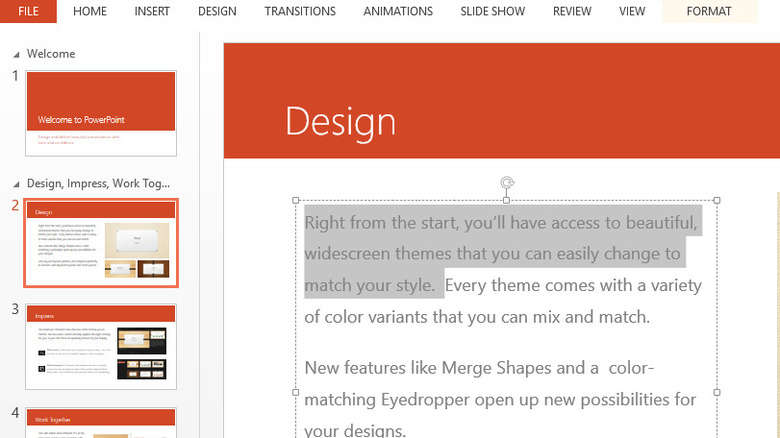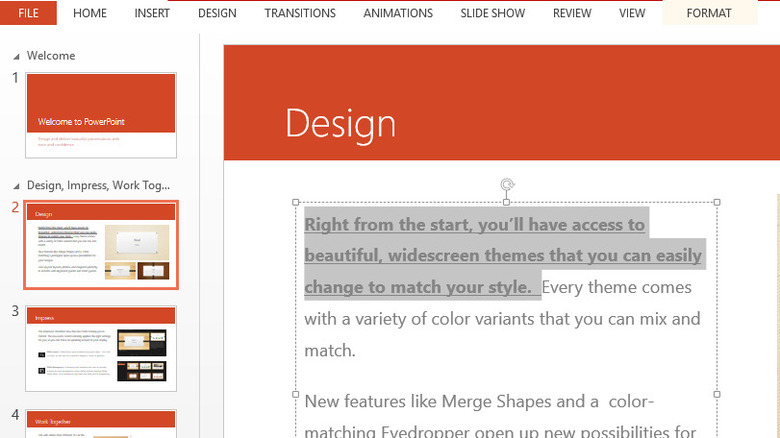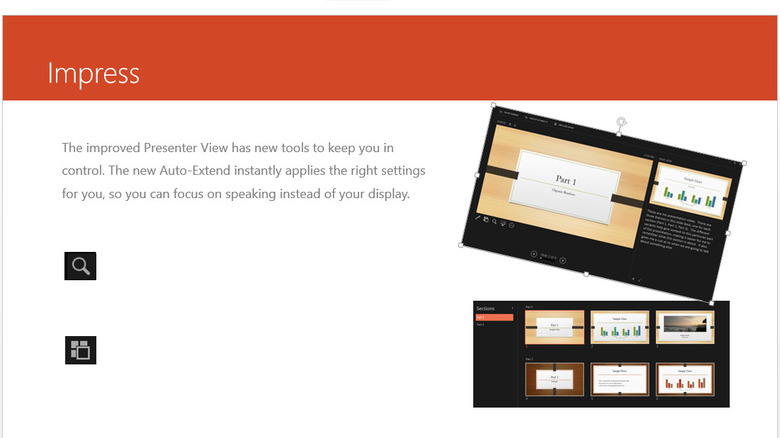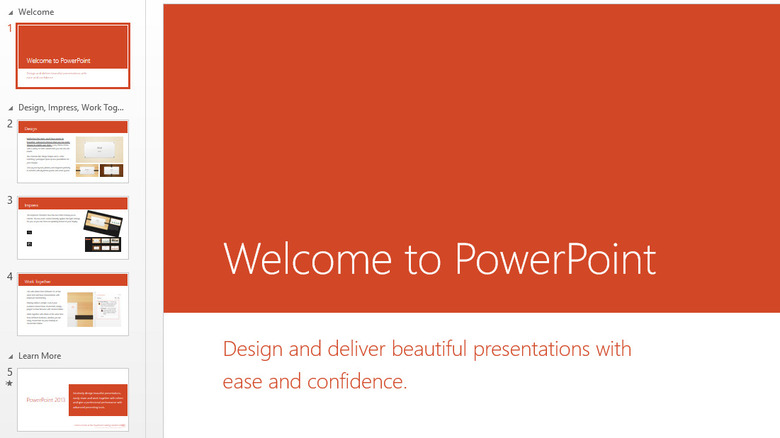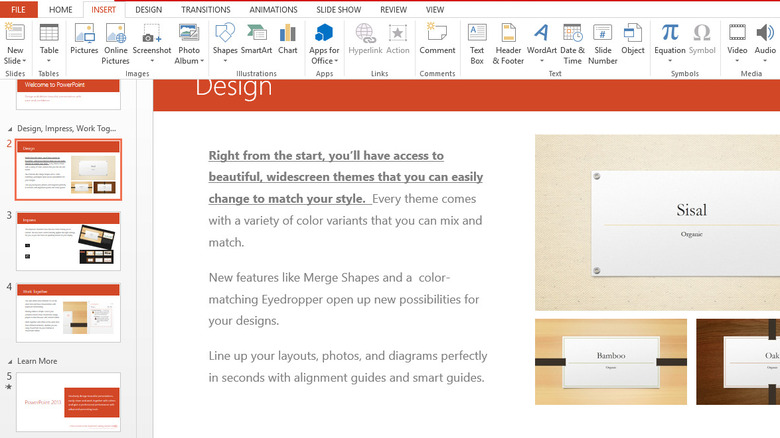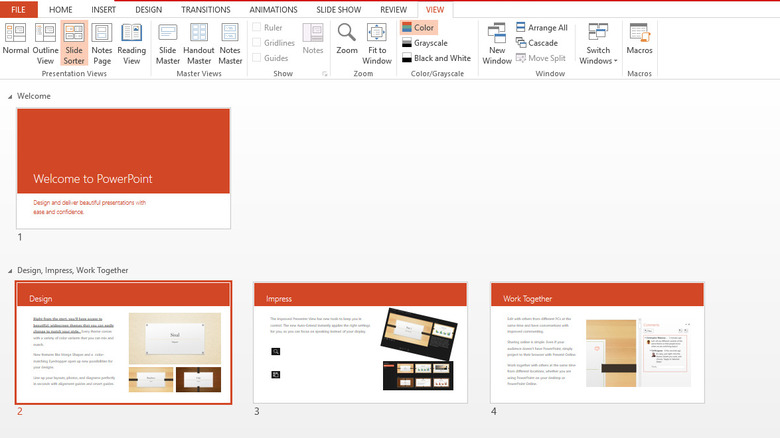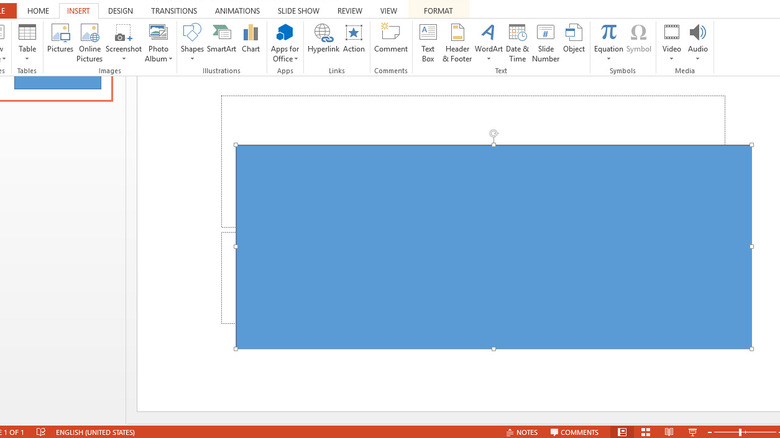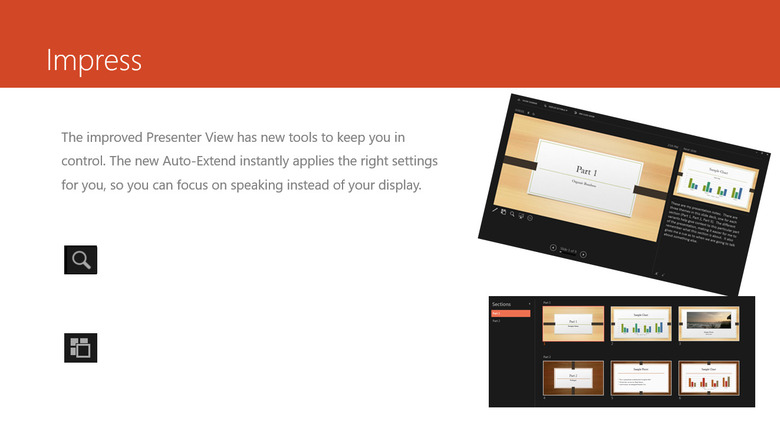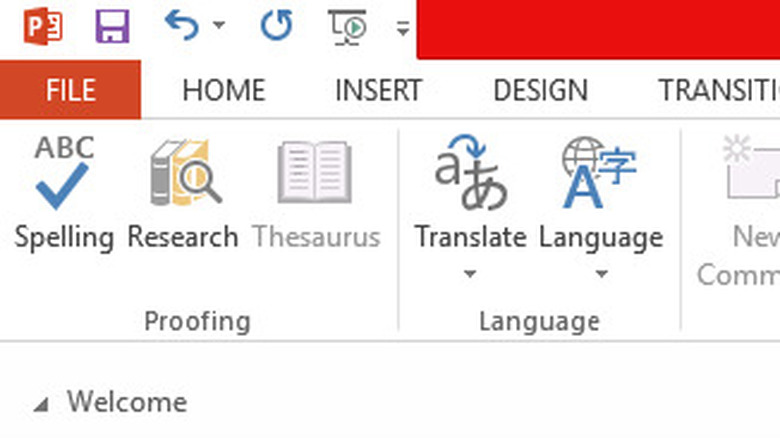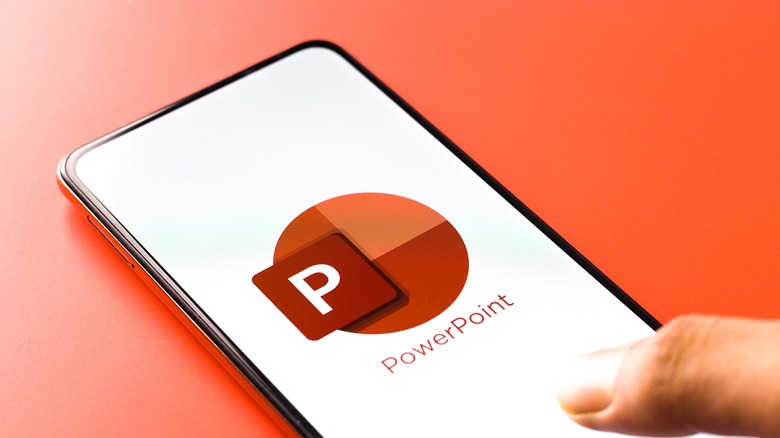The 10 Most Helpful Microsoft PowerPoint Shortcuts
As a professional or student in today's world, chances are that you will have to make a slide presentation at some point in your work. In business, academic, and otherwise settings, these presentations are helpful in communicating new ideas or discoveries, elucidating the status of an organization, making projections about the future, and more. Chief among the applications and software used to make such slideshows is Microsoft PowerPoint, the product that effectively boosted the slideshow trend and presented a new way to, well, make presentations.
Microsoft has innovated incrementally on the PowerPoint user experience; without question, the software's offerings today are superior to what was available 20 years ago. Keyboard shortcuts have played a major role in this growth, as they give users a commendable level of control in how they can use the application. At the basic level, there are shortcuts to open an existing slide document, create a new presentation, or save your current work. For more niche purposes, such as when a user wishes to work with the thesaurus or spell check feature, there are shortcuts for that, too. Put simply, the value of keyboard shortcuts in PowerPoint lies in boosting your productivity and speed in designing slides, while giving you tools to perform specific functions if you can't remember the orthodox method.
Just like Microsoft Word and Microsoft Excel, using shortcuts in PowerPoint adds a new dimension to the experience. We discuss these shortcuts below in 10 categories, from fundamental to advanced.
Basic PowerPoint shortcuts
The basic document shortcuts that work across Microsoft Office software, as well as several other document processing applications, are indeed a good way to get started with keyboard shortcuts. Most of the shortcuts on Windows computers are based on the Control (Ctrl), Alternate (Alt), Shift, and Function (Fn) keys on Windows computers; on macOS devices, almost every shortcut utilizes one or more of the Command (Cmd), Control (Ctrl), Option, Shift, and Function (Fn) keys.
While serving different purposes per application, these basic shortcuts generally have the same scheme. On PowerPoint in particular, you can use your keyboard to open a presentation document (Ctrl + O on Windows and Cmd + O on macOS), create a new presentation document (Ctrl + N on Windows and Cmd + N on macOS), print a slide deck (Ctrl + P on Windows and Cmd + P on macOS), save a presentation you're currently working on in PowerPoint format (Ctrl + S on Windows and Cmd + S on macOS), or save that presentation in another file type (Fn + F12 on Windows and Cmd + Shift + S on macOS).
The basic shortcuts also let you undo steps (Ctrl + Z on Windows and Cmd + Z on macOS) and redo steps (Ctrl + Y on Windows and Cmd + Y on macOS). And when you're done with your work or wish to take a break, you can close the particular slide deck on screen (Ctrl + W on Windows and Cmd + W on macOS), or close the entire PowerPoint application (Ctrl + Q on Windows and Cmd + Q on macOS).
Element formatting shortcuts
Going into the application itself, it's also pretty simple to interact with both text and non-text elements on a slide using keyboard shortcuts. Whether you wish to cut (Ctrl + X on Windows and Cmd + X on macOS), copy (Ctrl + C on Windows and Cmd + C on macOS), or paste an element (Ctrl + V on Windows and Cmd + V on macOS), these shortcuts have got you covered. Plus, if you want to perform any of these commands on several elements on a slide, you can highlight (Ctrl + A on Windows and Cmd + A on macOS).
Speaking of selection, keyboard shortcuts on PowerPoint allow for more dynamism in selecting elements on a slide. With text elements, for instance, you can extend the highlighted text by one character to the right (Shift + right direction key on Windows and Shift + Option + right direction key on macOS), one character to the left (Shift + left direction key on Windows and Shift + Option + left direction key on macOS), one word to the right (Ctrl + Shift + right direction key on Windows and Shift + Option + right direction key on macOS), or one word to the left (Ctrl + Shift + left direction key on Windows and Shift + Option + left direction key on macOS). If you're going for a wider scope, there are shortcuts to extend by one line up (Shift + up direction key on both Windows and macOS), one line down (Shift + down direction key on both Windows and macOS). Any of these might come in handy depending on your use.
Text formatting shortcuts
You're probably going to utilize a lot of text while working with PowerPoint, and so there are shortcuts to help you format alphanumeric characters. Similar to Microsoft Word and other such applications, you can make text or numbers on PowerPoint bold (Ctrl + B on Windows and Cmd + B on macOS), italic (Ctrl + I on Windows and Cmd + I on macOS), or underlined (Ctrl + U on Windows and Cmd + U on macOS). Even further, you can use shortcuts to toggle the letter case between capital and small letters (Shift + F3 on Windows and Fn + Shift + F3 on macOS); change a text to subscript format (Ctrl + = on Windows and Cmd + Shift + – on macOS) or superscript format (Ctrl + Shift + Plus key on Windows and Cmd + Shift + Plus key on macOS; and increase font size (Ctrl + Shift + > on Windows and Cmd + Shift + > on macOS) or decrease font size (Ctrl + Shift + < on Windows and Cmd + Shift + xtagstartz on macOS).xtagstartz/p>
Non-text formatting shortcuts
When you're not working directly with text, you certainly will be inserting some form of slide object — images, shapes, and even text boxes — into your slides. When these elements are not inserted in the size or form that you prefer for your presentation, you can format them using shortcuts. Most helpful to you might be the shortcuts to increase the width of an object (Shift + right direction key on both Windows and macOS), decrease the width (Shift + left direction key on both Windows and macOS), increase the height (Shift + up direction key on both Windows and macOS), or decrease the height (Shift + down direction key on both Windows and macOS). There are also shortcuts to rotate an object clockwise by 15 degrees (Alt + right direction key on Windows and Option + right direction key on macOS), rotate counterclockwise by 15 degrees (Alt + left direction key on Windows and Option + left direction key on macOS), and duplicate a selected object (Ctrl + D on Windows and Cmd + D on macOS).
If an object is not correctly placed on the slide, you can use the keyboard to move it by small margins in any direction. The up, down, left, and right direction keys correspond to moving an object up, down, left, and right respectively, on both Windows and macOS devices. Other object-based shortcuts include grouping a selection of objects (Ctrl + G on Windows and Cmd + Option + G on macOS), and ungrouping the selection (Ctrl + Shift + G on Windows and Cmd + Option + Shift + G on macOS).
Slide navigation shortcuts
Generally, there are two categories of shortcuts for slide navigation on PowerPoint: those that let you navigate within a slide, and those for moving between different slides on the same presentation. Within the text boxes on a slide, there are shortcuts to move the cursor by one word to the right (Ctrl + right direction key on Windows and Option + right direction key on macOS), one word to the left (Ctrl + left direction key on Windows and Option + left direction key on macOS), one paragraph above (Ctrl + up direction key on Windows and Cmd + up direction key on macOS), and one paragraph below (Ctrl + down direction key on Windows and Cmd + down direction key on macOS). You can also move to the beginning of a line (Home key on Windows and Cmd + left direction key on macOS) or to the end of a line (End key on Windows and Cmd + right direction key on macOS).
With respect to navigating between slides, the shortcuts are pretty straightforward: You can move to the preceding slide (PgUp on Windows and Cmd + up direction key on macOS), move to the following slide (PgDn on Windows and Cmd + down direction key on macOS), navigate to the first slide (Ctrl + Home on Windows and Cmd + Fn + left direction key on macOS), or navigate to the last slide (Ctrl + End on Windows and Cmd + Fn + right direction key on macOS). These shortcuts might be especially useful when working with a team or making final touches on a presentation.
Tab navigation shortcuts
Besides moving within and between slides in the presentation, it's also possible to alternate between tabs using shortcuts. If you will be implementing transitions and animations in your slideshow, then you will find these shortcuts to be extremely helpful. Plus, the best part about the tab navigation shortcuts in PowerPoint is that they're set up to never be forgotten.
Upon pressing the Alt key, the letter or letter-number combination that corresponds to a tab shortcut will appear under the name of that tab on the ribbon. You can then press that letter to navigate to the respective tab. So, it is seen that the letter N corresponds to the "Insert" tab, G to the "Design" tab, K to the "Transitions" tab, A to the "Animations" tab, S to the "Slide Show" tab, R to the "Review" tab, and W to the "View" tab, among others.
But that's not where it ends. These shortcuts extend to the features and functions housed within the tabs. For example, after pressing Alt + N to navigate to the "Insert" tab, letter or letter-number combinations also appear under several panels within that tab. Pressing those characters will either expand the panel to reveal more options or execute the function if there is only one. A quick use of this shortcut reveals the letter T corresponding to the "Tables" panel, the letters SI for "Slides," SH for "Shapes," M for "SmartArt" and C for "Charts" in the "Illustrations" panel, "ZG" for the "Images" panel, and many more.
View mode shortcuts
It would be noticed by macOS device users that the tab navigation shortcuts do not work on their devices as it does on Windows PCs. On the other end, there are view mode shortcuts that work on macOS devices and not on Windows. When the Microsoft PowerPoint software opens in the normal view by default, macOS-based users can use shortcuts to switch to other view modes including the Slide Sorter View (Cmd + 2), Notes View (Cmd + 3), Outline View (Cmd + 4), Presenter View (Option + Enter), Slide Show View (Shirt + Cmd + Enter) — or back to the Normal View (Cmd + 1). You can also use the Cmd + Plus or Cmd + Minus shortcuts, respectively, to zoom into or out of the slide currently on screen. Windows PC users can of course switch modes by using the "Slide Sorter," "Reading View," and "Slide Show" options at the bottom right of the PowerPoint window, or zoom in and out with the Plus and Minus buttons also at the bottom right.
Insertion and deletion shortcuts
If you ever find it arduous to work with the "Insert" tab on PowerPoint, then keyboard shortcuts can get you to your desired command faster. In this regard, you can use them to insert an image (Alt + N + P on Windows), insert a shape (Alt + H + S on Windows), add a new slide to your current deck (Ctrl + M on Windows and Cmd + Shift + N on macOS), or even introduce Word Art into the presentation (Alt + N + W on Windows). As is evident from these shortcuts, not all are available on macOS devices.
There's a similar level of flexibility when it comes to using keyboard shortcuts for deleting text elements on a slide. It goes without saying that you can easily delete one character to the left (Backspace key on Windows and Delete key on macOS) or to the right (Delete key on Windows and Fn + Delete key on macOS), but did you know you could delete one word to the left (Ctrl + Backspace on Windows) and one word to the right (Ctrl + Delete on Windows)? These last two are not available on macOS devices, so it seems to be the case that Windows PC users have the upper hand with respect to PowerPoint shortcuts.
Presentation shortcuts
Of course, a slide show presentation is the expected goal of every work on PowerPoint. All of the shortcuts we've mentioned so far are there to help you make the best slide deck possible for your presentation goals, and it's only right that communicating the information on the slides should also be hitch-free. That's why there are also keyboard shortcuts for presenting with PowerPoint.
To begin a slide show from the first slide, regardless of which slide is currently on screen, simply press F5 on Windows and Cmd + Shift + Return on macOS. If you would instead prefer to begin the slide show from the current slide, you can use Shift + F5 on Windows and Cmd + Return on macOS devices. The left direction key on both Windows and macOS devices will perform the preceding animation, while the right direction key will perform the following animation; if there are no animations to be performed, then these direction keys will simply move the presentation to the previous or next slide respectively. And the Escape key will end the slide show after your presentation, on both Windows and macOS devices.
More helpful shortcuts
There are several other keyboard shortcuts that might come in handy, whether frequently or sparsely, while using the PowerPoint software. Some of these, like the Find function (Ctrl + F on Windows and Cmd + F on macOS), the Find and Replace function (Ctrl + H on Windows and Cmd + H on macOS), the hyperlink function (Ctrl + K on Windows and Cmd + K on macOS), the Spell Check feature (F7 on Windows and Cmd + Option + L on macOS), and the Thesaurus feature (Shift + F7 on Windows and Cmd + Option + Shift + R on macOS) work on PowerPoint like they do on other Microsoft software. Others may be rather peculiar to PowerPoint.
A business owner or company executive can use keyboard shortcuts to add symbols that represent the intellectual property of their business, rather than visiting the "Insert" tab and painstakingly searching for them in the "Symbols" panel. The three major symbols with shortcuts are the Trademark symbol (left parenthesis + TM + right parenthesis on Windows and Option + 2 on macOS), the Copyright symbol (left parenthesis + C + right parenthesis on Windows and Option + G on macOS), and the Registered Trademark symbol (left parenthesis + R + right parenthesis on Windows and Option + R on macOS).
PowerPoint shortcuts for smartphones, tablets, and the web
Yes, Microsoft has also provided PowerPoint applications for both Android and iOS-based devices. Although keyboard shortcuts cannot be used on the touchscreen keyboards of these smartphones and tablets, Microsoft explains that a compatible external keyboard will do the trick. It is worth noting that the shortcuts to be used on an external keyboard connected to an Android device are those applicable to Windows devices, and the shortcuts to be used on an external keyboard connected to an iOS device are those applicable to macOS devices. Thus, Android and iOS users should ensure to get the right keyboards for their respective purposes.
Moreover, you can enjoy the smoothness and elevated experience offered by keyboard shortcuts even while using PowerPoint on the web. Microsoft does have some important recommendations in this regard, though. Primarily, using Microsoft Edge as the web browser for PowerPoint would allow for the best web experience, as the app is customized to work smoothest with Edge — which is, of course, Microsoft's browser. Additionally, some shortcuts might differ between the PowerPoint desktop app and the PowerPoint web app. It might take some getting used to, but Microsoft has ensured that the shortcuts on PowerPoint for the web are poised to offer as much help as those on the desktop-based PowerPoint. So, do not hesitate to try them out.