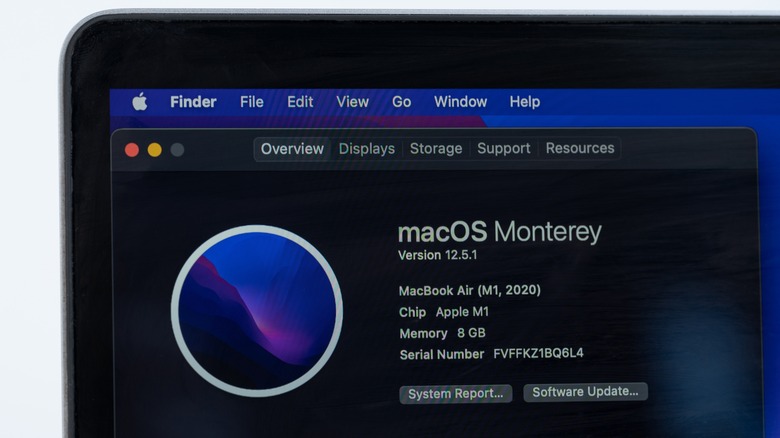The Reason Your Apple MacBook Air Is Charging Slowly And How To Fix It
The MacBook Air was released way back in 2008, and while those oldest units have long since lost software updates and been recycled for parts, Apple's long-term support for aging hardware means many consumers are still using versions of this ultrabook that are several years old. You can pick up a used MacBook Air powered by Intel hardware for only a few hundred bucks, perhaps even cheaper if you're willing to top out with Big Sur or Monterey. That's not a bad deal at all, but you're likely to run into one big problem: slow charging speeds and overall poor battery performance.
The issue isn't limited to just older MacBook Air units, however, and some owners of the latest and greatest M1 and M2 MacBook Air variants may also encounter issues with slow charging speeds. The reasons for charging issues with older versions of Apple's ultrabook and the newest models tend to differ; whereas an older MacBook Air may have a battery compromised by wear and tear from years of use, a newer MacBook Air may simply need its system management controller reset or a couple of settings tweaked. In some cases, you'll be able to fix slow charging speeds at home, but there's also a chance you'll have to pack up your machine and take it to an Apple Store for help. The good news is that slow charging speeds don't always mean there's a problem.
Wear and tear may have compromised battery health
If you have an aging MacBook Air with an unknown battery history or one that is still operating on the original battery after years of usage, there's a good chance that your slow charging speeds are simply the consequence of natural battery health degradation over time. Lithium-ion batteries don't last forever, and the more they're depleted and then recharged, the quicker they'll reach the end of their lifespan — particularly if the machine is regularly exposed to extreme temperatures, such as being left in a bag in a hot car all day.
A battery compromised by wear and tear is more likely to present with a different issue, however: short runtime on battery before the laptop needs to be plugged in. If your laptop battery lasts for several hours once fully charged, but takes hours to reach that fully charged state, you're likely dealing with a different issue. The easiest way to see whether your battery's condition may be a factor is to use the health tool Apple built into macOS.
- Turn on and sign into your MacBook Air.
- Click the Apple icon in the upper left corner of the screen.
- Click "System Settings."
- Click "Battery."
On the right side of the menu, you will see a Battery Health indicator that has two simple states: Normal and "Service recommended." If the menu says Normal, then good news! Your MacBook Air's battery is in good condition. If, however, you see "Service recommended," you should consider going to the nearest Apple Store to get it checked out and possibly replaced. Apple notes in a support document that while you may not notice any differences in how a degraded battery performs, it's also possible that it may present a "change in behavior" and may also hold less of a charge. Both are indications that you should get the battery serviced.
You may need to buy a new MacBook Air charger
Children who are rough with connectors, cats that like to chew on plastic, and the pressures of daily use are all things that can damage your MacBook Air's charging cable at some point. Though a cable that has fully split won't work at all, a charger with a short or other defects will likely still work, just not optimally. This may result in your laptop charging far more slowly than usual — and if that's the case, you shouldn't accept the slower speed to avoid spending money. A damaged charging cable can also potentially cause damage to the machine, resulting in a very large bill in the future.
Visually inspect the charging cable for signs up damage, such as a bulge or split in the cable, melted plastic, scorch marks, small holes that may have been caused by a pet biting the cable, and similar defects. If you don't see anything obviously wrong with the cable, it would be wise to attempt other troubleshooting methods before buying a replacement. If changes in how you use the MacBook Air and tweaks to the settings don't fix the problem, however, you may need to borrow or buy a new charger to see whether it resolves the problem.
Your MacBook Air's system settings are interfering
Apple has put quite a bit of focus on power management across its products, including on MacBooks. These features are designed to help reduce power consumption and increase battery lifespan, but when enabled, they may also result in your MacBook Air acting in ways you don't expect. One of the biggest culprits is a battery health feature that may at times prevent the MacBook Air from charging until its battery depletes to around 93% (via Apple). This could give the impression that the laptop is charging slowly or not working at times when in reality it's just designed to make sure your battery doesn't wear out faster than necessary.
As noted by Apple in its support document, the exact features your MacBook Air has will depend on the model and which version of macOS you're running. If you've found that you do have access to this feature and you don't want it to delay charging, you can head into the Battery Health settings (System Settings > Battery) and turn off the two features called "Optimize Battery Charging" and "Manage Battery Longevity." Keep in mind that disabling these features may result in having to replace the laptop's battery sooner, however.
Performance demands are reducing charging speeds
The good news is that there may be times when your MacBook Air charges slowly without anything being wrong with the machine. Particularly if you have a high-end model like the M2 and you use the machine to work on demanding tasks like editing 4K video, the high level of performance provided may also result in the battery charging more slowly. If that's the case, you should notice that the battery charging rate increases when you're doing more casual activities like messaging and browsing the web.
MacOS comes with multiple performance modes, one of which is High Performance. As Apple explains, if your usage requires a degree of performance that exceeds what your laptop's charger can supply while also charging the battery, it's the battery charging rate that will suffer. You can avoid this by switching to a more optimized performance mode, though that may not be ideal if you're wanting to get the most out of your Apple Silicon.
There is a potential solution to this. You may be able to mitigate the issue by upgrading your charger to one that is better able to match your usage habits. If you don't put a lot of pressure on the hardware but still experience slow charging speeds, Apple notes that you may simply be using a low-power charger that is able to power the MacBook Air and keep the battery from draining but won't offer much when it comes to charging the battery — in some cases, the battery may not recharge at all.
Reset the MacBook Air's SMC as a last resort
Your MacBook Air has a piece of hardware called a system management controller (SMC), but don't panic: you don't need to understand how it works to use your laptop. Instead, simply know that this component helps manage your laptop's power usage, which is a good thing. However, at times it may get some unusual ideas about how you tend to use your laptop and start managing the power distribution in a way that doesn't really work for you, resulting in something like slow charging speeds. If this happens, you can reset the SMC to get things back to a more balanced state.
Apple explains how to do this in a support document, but there are some things to be mindful of: this is something you may need to do if you have a MacBook Air powered by Intel hardware, and also there's a very good chance you don't need to do this at all. You should first try the other troubleshooting steps, as the odds are overwhelmingly high that one of them will solve your problem. If all else has failed, however, including restarting the machine, resetting the SMC may be the saving grace that restores your battery charging speeds. First, head over to this Apple support document to see whether your MacBook has the T2 chip, then follow the appropriate steps for your laptop.
If your MacBook Air has the T2 chip:
- Press and hold the following key combo for 7 seconds: Control (Left) + Option (Left) + Shift (Right)
- After 7 seconds, and while still pressing the three keys, press and hold the power button. The laptop will turn off.
- After an additional 7 seconds spent pressing all four buttons, release them.
- Give the laptop a few seconds, then turn it on.
If your MacBook Air doesn't have the T2 chip:
- Turn off the laptop.
- Press and hold Shift (Left) + Control (Left) + Option (Left).
- Press the power button without releasing the other three keys.
- After 10 seconds, release all four keys.
- Turn the laptop back on.
If you're using an M1 or M2 MacBook Air rather than an Intel model, the entire process is far easier: you can fix any power management quirks simply by shutting down and restarting the laptop.