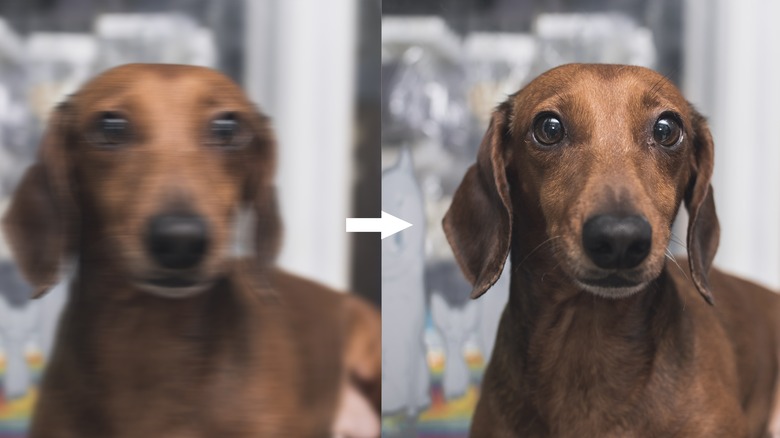The Google Pixel 7 Hidden Feature That Fixes Blurry Pictures
The Google Pixel 7 is all about a great camera experience. Google has put in the best it has to make the Pixel 7 snap amazing pictures and record stunning videos. Even with similar sensors to their predecessors, the Pixel 7 and Pixel 7 Pro each provide better results because the company has spent extra time with the hardware and optimized it well. The Tensor G2-powered smartphones also have new camera features, such as Cinematic Blur and Guided Frame (via 9to5Google). However, your new Pixel 7 has an additional, hidden feature that can fix blurry pictures.
No matter when you captured the image and regardless of the device you used to take it — if you have the image in your Google Photos library, your Pixel 7 can fix it (via XDA). The hidden feature is available on the latest Pixel devices in the Google Photos app. In many ways, the feature is an upgraded version of Face Unblur on Pixel 6 and Pixel 6 Pro, which uses both the main and ultrawide cameras in concert to capture a moment and then stitch the results to produce a relatively clear picture, even of moving subjects.
Released in 2021, the Pixel 6 was the first Google smartphone to feature a high-resolution primary camera. The phone was powered by Google's in-house processor called Tensor G1 (via PhoneArena). To accompany the Pixel 6, Google also released the Pixel 6 Pro with an additional camera sensor that could zoom in optically up to four times (via CNET). Even with these impressive inclusions, the new Pixel 7 series takes everything to the next level.
Say hello to Photo Unblur
Using Photo Unblur is very easy as it is baked right into the Google Photos app. Many third-party apps can turn a noisy, blurry, unclear picture into a sharp and vibrant portrait, but Photo Unblur saves you the hassle of downloading and trying them. Just follow the steps below to use the integrated feature right without any additional requirements.
- Open Google Photos on your Pixel 7 or Pixel 7 Pro.
- Select the picture you want to edit from the gallery.
- Tap on the "Edit" button towards the bottom of the image.
- Select Tools, then select Unblur. If the device recognizes that the image is blurry, it will show the Unblur option in Suggestions.
- Your device will take a moment to sharpen the blurry photo. By default, Photos sets the Unblur strength to 100, but you can adjust it using the slider at the bottom.
- Save the new picture on your device or share it with other people.
Photo Unblur utilizes Tensor G2's AI capabilities to sharpen blurry images, according to Yahoo! Finance. If you're someone who ends up clicking shaky images, Photo Unblur is for you. However, in some cases, the results might be slightly oversharpened or look artificial. Some photos might not respond well to the feature, while others come out perfectly sharpened. Nevertheless, you can try the feature several times with different images to see how it works.