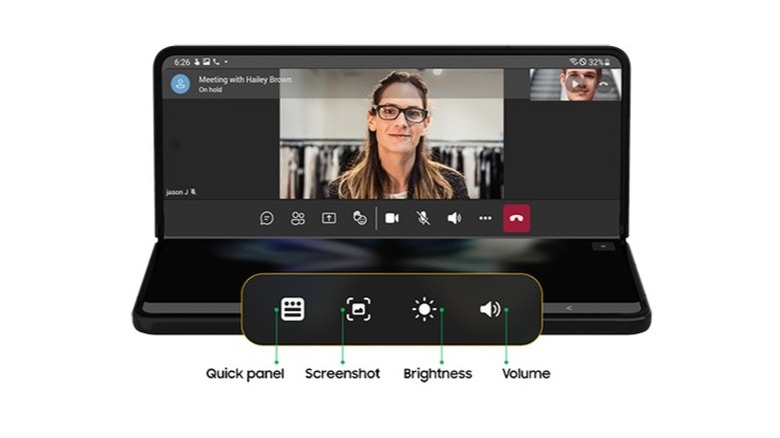How To Use Flex Mode On The Galaxy Z Fold 4, And Why You Might Want To
We may receive a commission on purchases made from links.
Flex Mode is a one-of-a-kind feature on the Galaxy Z Fold 4 from Samsung's latest line of foldable flagships. Samsung has engineered the device's hinge to hold its position at preset angles. Flex Mode utilizes the phone's hinge folded in the halfway up position, turning it into a tiny pocketable laptop, improving the UI and functionality by giving you a more traditional full-size computer experience. It works with many first-party Samsung apps and a few third-party apps, but you can still use it with most unsupported apps too.
Depending on the app you've pulled up, either the UI layout re-arranges to use the two halves of the display better, or you get controls (like a touchpad and quick toggles) to navigate and interact with the app. Paired with Samsung's enhanced multi-screen mode, Flex Mode can take multitasking to the next level (via Samsung).
Flex Mode turns the lower half of the phone into a stable tripod for the cameras for better video calling, vlogging, and long-exposure photography, according to Samsung. It also provides a view unobstructed by controls and seek bars when watching media. With some apps on the Galaxy Z Fold 4, the UI elements can appear on the pesky crease on the main screen when viewed normally, but Flex Mode lets you split the UI right down the crease, avoiding that problem entirely. Here's how you can use Flex Mode on the Galaxy Z Fold 4.
How to use Flex Mode with native apps
The Galaxy Z Fold 4 has Flex Mode enabled by default. It works in both landscape and portrait (but not if you have locked the orientation from the notification shade). All you have to do is fold the main screen mid-way at an upright angle and it will trigger Flex Mode. When you do so in a supported app, the layout of the app automatically changes.
The default Calendar, Clock, Gallery, Phone, and Calculator apps have UI elements that run right through the display's middle crease when using it unfolded, making it awkward to interact with them. But Flex Mode splits them halfway, delivering a more convenient user experience. Flex Mode in YouTube and Samsung TV Plus apps are snapped similarly — the top half for the media player and the bottom half for recommendations and comments.
Google Duo and Zoom are also optimized for Flex Mode. You can simply set your Galaxy Z Fold 4 down on a surface and enjoy hands-free video calls. Flex Mode also supercharges the native camera app (via Samsung). You can take hands-free selfies, record stable videos, or capture long-exposure shots when the phone is placed on a solid surface. The controls migrate down to the bottom pane, leaving a clear viewfinder on the top half.
How to use Flex Mode with unsupported apps
You can force Flex Mode on apps that don't natively support it, but you won't get the custom app-specific layout. Flex Mode in unsupported apps gives you the same UI for all apps — it utilizes a touchpad for scrolling and pointing the cursor. You can also select or drag and drop as you do on a typical touchpad. One tap clicks, double tap right-clicks, and two-finger touch scrolls and zooms (via Samsung). It can come in especially handy for visiting websites in your browser's desktop view.
Plus, you get switches for pulling down the Android notification shade, taking screenshots, and adjusting the brightness and volume. Note that the cursor speed and sensitivity aren't customizable and there's not much room to scroll with, so the touchpad isn't as functional as it could have been. To enable or disable Flex Mode for specific apps:
1. Open the Settings app.
2. Scroll to Advanced Features.
3. Tap Labs.
4. Tap the Flex Mode panel.
5. You'll find the list of all installed apps here with a short description of how it's compatible with Flex Mode. Apps with toggles next to them can work with Flex Mode, but only in the limited touchpad interface layout.