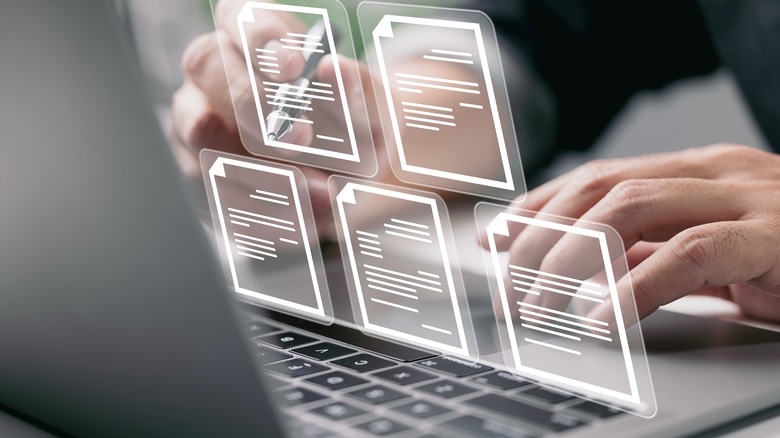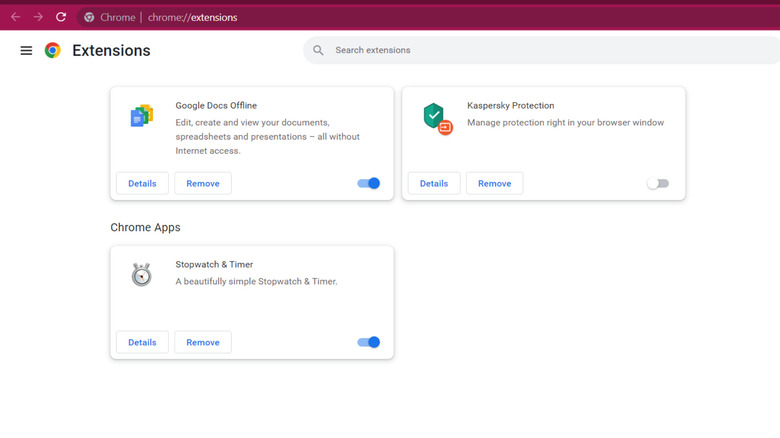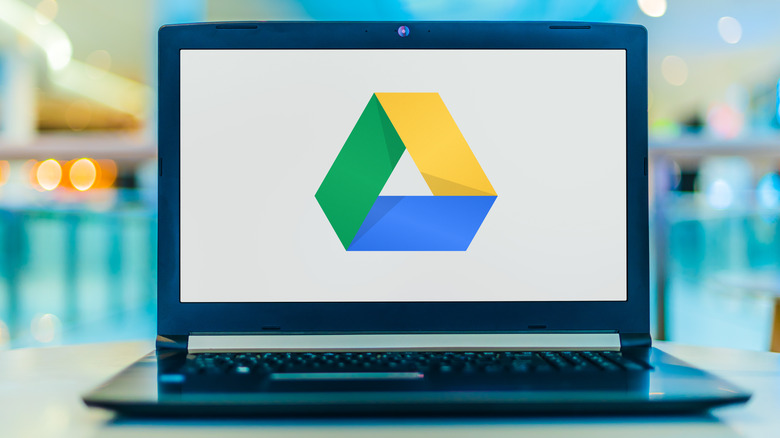Why Your Chromebook Is Slow And How To Fix It
The Chromebook is a versatile tool that can be leveraged successfully by students, professionals, and casual users alike. Since its release, the Chromebook has become a highly valuable addition to the gadget world.
These hybrid devices are as portable as tablets and as useful as laptops. Chromebooks run on Chrome OS, which is much lighter than Windows or macOS and requires minimal hardware requirements to perform tasks such as browsing the web, reading emails, or compiling a text-based document. Due to their functionality and affordability, Chromebooks have recently gained popularity (with rising sales each year since 2019 and a similar projection for 2022, according to Style Factory). As well, the platform is seeing progress in the processing capabilities for future models, matching with the surge in popularity and providing even greater utility to users.
However, that does not mean Chromebook users do not encounter problems, too. Even though it is easier to do certain things on a Chromebook, just like other laptops, Chromebooks also come with limited offline storage and hardware limitations. For instance, you might have installed too many apps or programs on your Chromebook, hogging most of your storage and system resources. In some cases, the Chromebook works fine, but the internet connection is poor. Although it could be daunting to determine why your Chromebook is running slow or keeps hanging every time you open an app, there are a few ways to restore your Chromebook's efficiency.
Reboot your Chromebook
Some users close their Chromebook's lid when they're finished working, which puts it into sleep mode — this doesn't completely turn off the device. In due course, not turning off your Chromebook can mess with the system's resources and slow it down. Hence, shutting down your Chromebook once you're done with the day is essential. Also, Chromebooks don't take much time to boot up, so you shouldn't worry about delays in starting your day in this regard.
If you're experiencing speed-related issues on your Chromebook, a good old-fashioned reboot could fix your device (via Google). Since Chromebooks don't have a regular restart button like Windows or macOS laptops, it is a little tricky to reboot them. These approaches can help you turn off the Chromebook and switch it back on:
- Take the screen pointer to the lower right corner of the display and click on the clock.
- In the menu that opens, click on the power button: Doing this should safely log you out of your Google account as well.
- Alternatively, you can hold the power button and select Power Off.
- Now, press the power button for a couple of seconds until the Chromebook boots back on and sign in to your account.
While this should help you fix any glitches and restore your Chromebook's speed, if it doesn't, there are other ways, too.
Clean your Chromebook's storage
The intent behind Chromebooks is to get some work done on the go, and there are many helpful shortcuts and capabilities built into the platform to achieve this end. Since Chromebooks run on ChromeOS, they don't require as many hardware resources as Windows, or macOS laptops. However, that doesn't mean your Chromebook's storage won't run out. As you use the device, you'll install apps, download files, and save pictures and documents, creating a growing volume of stored data in the process.
Ideally, a Chromebook should have a few gigabytes of free space on its hard drive to function normally. Otherwise, it may be prone to slowdowns. You might also see a message on your device that reads, "free up space or select data may be automatically deleted." Hence, you should check your Chromebook's internal storage drive and see whether it has enough free space.
To check how much storage is left on your Chromebook, follow these steps:
- Click on the clock towards the bottom right corner of the display.
- Select Settings from the options that appear.
- In the Device section, click on Storage Management.
- You'll see how much storage is occupied by downloads, offline files, browsing data, apps, and other users (via Google).
Now that you've checked the storage available on your device, you can free up space on the disk:
- Delete the files that you don't require.
- Clear the browsing history.
- Find the apps you haven't used in a while and uninstall them.
- You can also delete any extra Google accounts logged into your Chromebook.
Check your Chromebook's internet connection and remove extensions
Since Chromebooks have minimal offline storage, users rely on cloud storage platforms such as Google Drive for storing their files, which offers limited functionality offline. Additionally, to view and edit your Google Docs, you must have access to the internet. Several common apps also require an active internet connection to function, including video games, social media platforms, and collaborative apps. Although many of these apps have an offline mode and will create temporary autosave files, this capacity is limited by available space and may fail if storage space begins to dwindle. Hence, a Chromebook needs a steady (or at least prominent) internet connection.
However, an unstable or slow internet connection can slow down your Chromebook. To check, run a quick speed test and see if the download and upload speeds are optimal. As mentioned on an official support page by Google, "for general web browsing and editing Google Drive documents, 0.2-0.5 Mbps per concurrent session at a minimum should provide satisfactory performance." For HD video streaming, the Chromebook will need greater than 4Mbps per concurrent session.
In addition to the bandwidth, latency is also an important factor. While conducting the speed test, check your internet connection's ping rate. If the ping is below the 100ms threshold, your internet connection's delayed response time could slow down your Chromebook. In this case, you should contact your service provider to diagnose and fix the larger connectivity issue you are facing.
Remove unused Chrome extensions and close unnecessary tabs
Web extensions are tools that add features to a web browser. For instance, those working in writing fields may install the Grammarly extension on their web browser to enable real-time grammar checks. Similarly, other extensions unlock a particular capability, and users might lean on some of them to accomplish daily tasks. However, too many extensions can not only slow down the web browser but also impact the system's performance.
To enable the features that an extension promises, your Chromebook has to run several processes in the background, which consume limited system resources, including memory, storage, and internet bandwidth. Hence, it is wise to keep monitoring your installed extensions and keep only those that are essential. To remove extensions, follow these steps (via Google):
- Open Chrome on your Chromebook.
- Select the three-dot icon to open a drop-down menu.
- Click on More Tools and then select Extensions.
- You'll see all the extensions installed on your Chromebook.
- To remove an extension, select Remove beside the Details button.
- Confirm your selection.
Cutting down the extensions will reduce the burden on your system's resources, making your Chromebook faster. In addition, you should avoid opening too many browser tabs at once. To check the active apps or processes at a time, open Task Manager by pressing Shift + Esc. You'll be able to view all the apps using the RAM and storage and close them using the Task Manager by right-clicking and selecting End Task.
Disable Google Drive sync and check for updates
If you keep your data in Google Drive, enabling offline sync could slow down your Chromebook. Essentially, offline sync makes the files stored on your Google Drive available even when you don't have an active connection. However, doing this could be a tedious task for your Chromebook, especially if it is old or running out of space (via Regendus). Here are the steps to disable Google Drive's offline sync:
- Open Google Drive on your web browser.
- Click on the gear icon to open the Settings menu.
- At the top, the page will show how much Google Drive space you have used (to save these files offline, you would require the same amount of storage free on your Chromebook).
- Uncheck the box that reads 'Sync Google Docs, Sheets, Slides & Drawings files to this computer so that you can edit offline.'
Disabling Google Drive offline sync can speed up your Chromebook. Last but not least, check for any Chrome OS updates that Google might have released and install them. However, if that doesn't seem to work, it's time to seek expert help. You can visit an authorized repair center with the Chromebook and explain your issue. Your Chromebook might need a hard reset; in this instance, creating a backup of your data is wise.