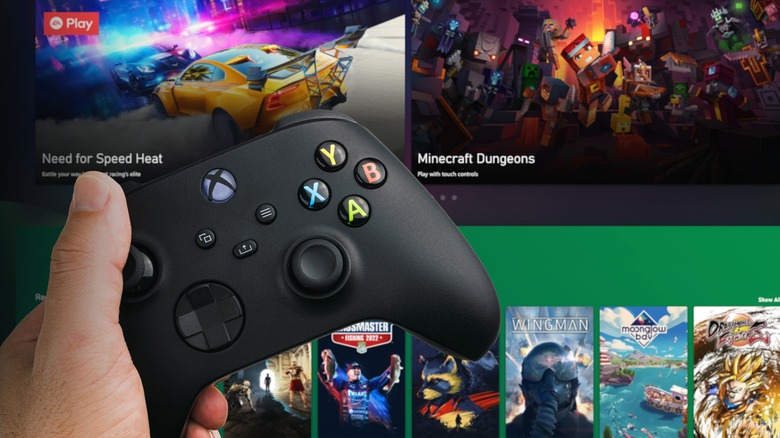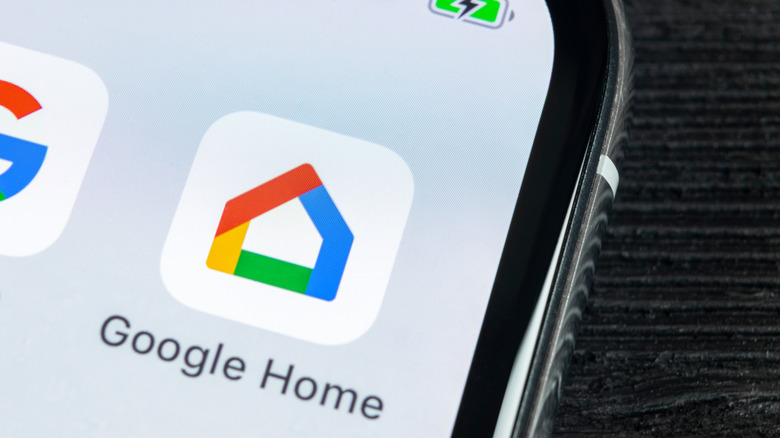How To Connect Google Assistant Or Alexa To Your Xbox Series X|S
Using virtual assistants like Alexa or Google Assistant can be beneficial in so many ways. Apart from being a convenient one-stop shop for answers to any query you may have, they can be a huge time saver that allows you to streamline the hands-free use of compatible devices within your vicinity. For avid video gamers, this includes your Xbox Series X|S.
The setup process that'll let you control your Xbox console with either Google Assistant or Alexa is pretty easy to follow. Whichever virtual assistant you use regularly, you may need to have access to its corresponding app on your preferred mobile device in order to begin hands-free use of your video game machine, so download them from your mobile phone's official app store. For Google users, prepare to have both the Google Home and Google Assistant apps installed — if they didn't already come preinstalled on your phone — for an easier setup process. Make sure you're properly signed into all of the apps that you may need access to for the setup duration, as well.
Things to do before getting started
To ensure that connecting your chosen virtual assistant to your Xbox Series X|S goes without a hitch, there are certain things you need to go through in your video game console's settings. Press the Xbox button (X) to launch the guide and follow these steps:
- First, ensure that the right power mode is enabled for the console. Go to "Profile & system" to get to "Settings."
- Select "General" from the sidebar, then pick "Power mode & startup."
- From the dropdown list of power mode options, select "Instant-on." This setting will let you seamlessly install apps on your console and connect your Xbox to apps on your mobile device, both of which you will do later.
- Next, enable digital assistants on the Xbox. Go back to the "Settings" page under "Profile & system" and pick "Device & connections" from the sidebar.
- Go to "Digital assistants," then tick the "Enable digital assistants" box.
After going through these settings on your Xbox console, it's time to use your mobile device to complete setting up the connection between your digital assistant and Xbox console.
How to connect Google Assistant with your Xbox Series X|S
To set up a connection between Google and your video game console, launch the Google Home app on your phone and then follow a few simple steps detailed in an Xbox support document.
- Tap the (+) icon in the top-left corner of the Home app and select "Set up device."
- Tap "Have something already set up?" under the "Works with Google" section.
- Use the search bar to look up "Xbox," tap the top search result, then follow onscreen prompts.
You may need to type in the Microsoft login credentials associated with your Xbox account to proceed. Once the link has been established, you will be asked to choose the appropriate Xbox device type you want to control and set up preferences within the Google Home app. After these final steps, you may now start using voice commands to control your Xbox Series X|S console through Google Assistant. You can say either "Hey Google" or "OK Google" followed by a command that is applicable to your Xbox's list of functions.
How to connect Alexa with your Xbox Series X|S
To begin setting up Alexa on your Xbox Series X|S console, ensure that you've fiddled with all the necessary Xbox settings mentioned above. Once that's done, go to the Xbox Store on your console, look up "Alexa" in the search box, and download the Alexa for Xbox app. Once the download is complete, follow the onscreen prompts to finalize the installation. Do note that this is an optional step and that the app may not be available in your region.
- Open the Alexa app on your mobile device.
- Tap "More" in the bottom-right corner of the screen.
- Tap "Add a device."
- Choose "Connect your Xbox Game Console," then tap "Next."
- Follow the onscreen instructions.
Before proceeding, make sure that your Xbox device is on and that you're logged in. Additionally, double-check that the power mode is indeed set to "instant-on" and that the digital assistant feature is enabled. Depending on where you are located, you may be led to an "Xbox" Alexa Skill — which is only available in Australia, Canada, France, Germany, Italy, Mexico, Spain, the U.K., and the U.S. (via Microsoft). You will need to download and enable that skill by supplying the Microsoft login credentials associated with your Xbox account.
Alternatively, you can also go to "Skills & Games" within the Alexa app, search for "Xbox," and download the skill. It may take Alexa around 45 seconds to locate your Xbox Series X|S and connect to it. Follow the prompts on your mobile device to finish establishing the connection between your Xbox console and Alexa. Once all the steps are done, you can start controlling your Xbox console via Alexa by uttering "Alexa" followed by a voice command that is relevant to your Xbox's functionality.
How to change your Xbox's console name for voice commands
When using the phrases "OK Google" or "Hey Google" to activate Google Assistant or "Alexa" to launch Amazon's eponymous virtual assistant, you will need to mention your Xbox console by name within the command so it knows what device you are trying to control. By default, the console name is set to Xbox, which is fine if you only have one console. However, some gamers may have multiple Xbox devices, and that's where modifying your console's name becomes important.
While it's possible to change the names of devices listed in your chosen virtual assistant's respective mobile app, the simpler way to do it is to change the Xbox's name directly on the console (via Xbox). To do this, press the Xbox button on your controller and then do the following:
- Choose "Profile & system" to get to "Settings."
- Go to "System," then pick "Console info."
- Under "Name", modify or add a new name for your Xbox console.
- Press the Menu button (three-line icon) on your controller to finalize the change.
You may need to restart your Xbox for the new console name to take effect.
Alexa and Google Assistant commands that work on Xbox
You can employ Google Assistant or Alexa to turn the Xbox console on or off, launch video games and apps, control playback of media, and even record gameplay, to name a few. Here are some of the voice commands you can try with Google Assistant, and the full list can be found on the Xbox website. First, say "Hey Google" or "OK Google," then the following to:
- Turn on/off: "...turn on/off Xbox."
- Volume up/down: "...volume up/down on Xbox."
- Mute/unmute: "...mute/unmute Xbox."
- Launch a game: "...play (name of game) on Xbox."
- Take an image still: "...take a screenshot on Xbox."
- Record a video snippet: "...record that on Xbox."
- Restart console: "...reboot Xbox."
- Media playback: "...pause/play/next/previous."
Alexa has a wider variety of command types for the Xbox console; some work specifically for people who have an Xbox Game Pass subscription or have the Alexa for Xbox app installed. Standard commands take the structure of, "Alexa, tell Xbox" or "Alexa, ask Xbox," followed by the task. From the complete list of potential Xbox voice commands to use with Alexa, here are a couple of notable ones you can try out. Say "Alexa, tell/ask Xbox to" then the following phrases to:
- Power on/off: "...turn on/off."
- Volume up/down: "...volume up/down (number)."
- Mute/unmute: "...mute/unmute."
- Launch a game or app: "...play/launch/start (game or app name)."
- Capture an image still: "...take a screenshot."
- Record a game clip: "...record that."
- Restart machine: "...reboot."
- Media playback: "pause/play/skip forward/skip back."
For either digital assistant, if you modified the console name, say the new name in the command phrase instead of "Xbox."