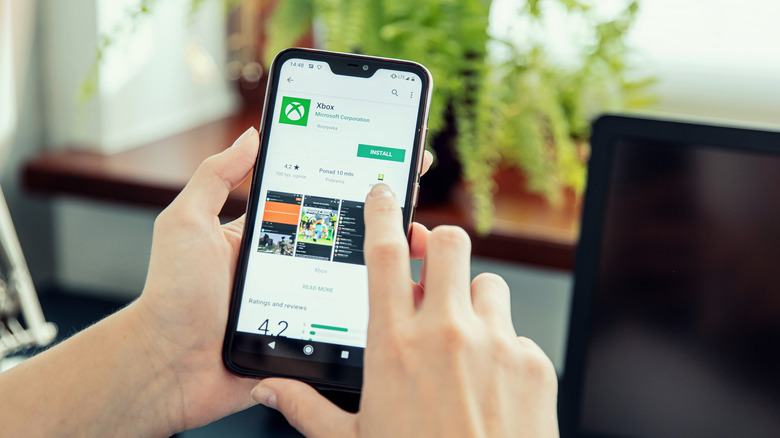How To Send Xbox Series X Clips Directly To Your Phone
If you didn't capture that epic gaming moment on video, did it actually happen? While you might know that it did, having a clip to share with your friends makes your moment of triumph that much sweeter, and if you have an Xbox Series X, sharing gaming clips is as simple as clicking a few buttons and sending them to your phone.
Gone are the days when you needed to export clips to YouTube or store them on an external hard drive. If you have the Xbox app installed on your phone, all you need to do is be signed into your Xbox Live account to send clips wirelessly across your console and phone, according to this tutorial from Microsoft.
This process is much quicker than the old method of exporting clips and will allow you to share your treasured gaming moments with friends and on social media in minutes. The Xbox app also has built-in integrations with social media apps, so you can share wherever your followers are.
How to send Xbox clips to your phone
The first step to sending clips to your phone is capturing the clip itself. Fortunately, your Xbox is always recording your gameplay without you even realizing it. At any given moment, your current gameplay and up to two minutes before it will be available to save and share, so you don't even need to worry about pre-recording your gaming session, according to Xbox.
- Open the guide by pressing the Xbox button on your controller and clicking the X button to save the last 30 seconds of your gameplay automatically.
- If you want to save more footage, you can snag the last two minutes of your gameplay by clicking the View button and selecting a duration.
- If you want to save a screenshot instead of a video, press the Xbox button and click the Y button rather than the X button.
After you've saved the clip, the next step is to send it to your phone.
- If you're using the wireless controller included with the Xbox Series X, double-tap the Share button to see your recent captures.
- Choose the clip you want to share and select the Mobile option.
- Once the clip is sent, a notification should appear from the app to let you know the clip has arrived.
For your clip to sync correctly, ensure you have the Xbox app installed on your phone and that you're signed into the same Xbox Live account your console is logged in to.
How to watch Xbox captures on your phone
After successfully sending a clip from your console to your phone, you can watch it on the Xbox app's built-in media library while you're away from the console. Watching clips on the app is an excellent tool because it doesn't require sharing it with another platform to view. Think of this as your private gallery.
- Open up the Xbox app on your phone.
- On the bottom toolbar, tap the library icon.
- Choose Captures from the upper tabs.
- Pick the video or screenshot you want to view from the list of recent captures.
If you want to automatically watch and share all Xbox clips without sending them over from your console to your phone manually, you're in luck because Microsoft makes it easy to get all of your devices in sync. In most circumstances, this setting should be toggled on; however, if you bought a used console or forgot to turn it back on after having it off, this tutorial from Xbox is a helpful refresher.
- Open the guide by pressing the Xbox button, and navigate to Profile & system > Settings > Preferences > Capture & share > Automatically upload.
- The next time you capture a clip, it will be automatically uploaded to the Xbox network without you needing to lift another finger.
However, you should be aware that the Xbox network can only store up to 10 GB of clips simultaneously. If you get close to exceeding your limit, delete old clips that you no longer need to ensure that your new clips don't go unsaved.
How to export clips from the Xbox app
Once you've deemed a clip worth saving to your phone or sharing with friends, you are ready to export, according to Microsoft. The Xbox app gives you multiple exporting methods, so you can get your clip live ASAP, regardless of which social media app you prefer.
- Open up the Xbox app on your phone.
- On the bottom toolbar, tap the library icon.
- Choose Captures from the upper tabs.
- Select the clip you want to share.
- You can either save the clip directly to your phone or share it on social media from within the app.
If you've just exported a clip from your console, depending on its length and resolution, it might not be ready to share right away, so be sure to keep an eye out for a notification from the Xbox app that lets you know when your clip is ready to go live.