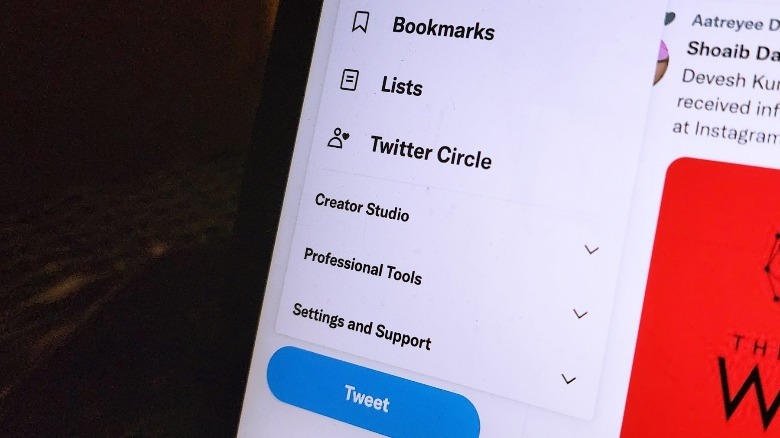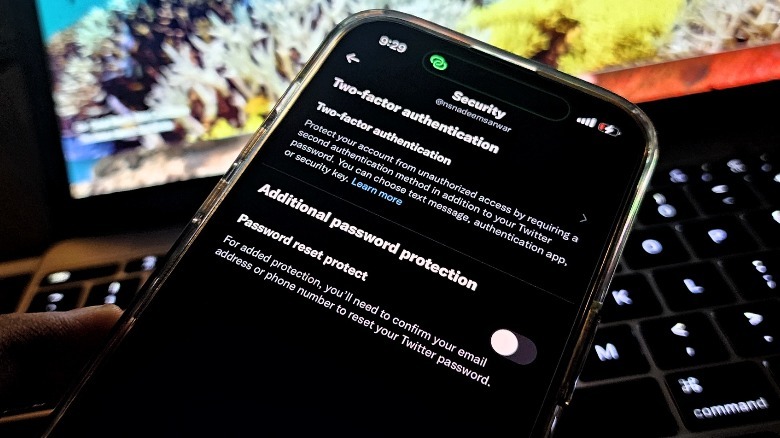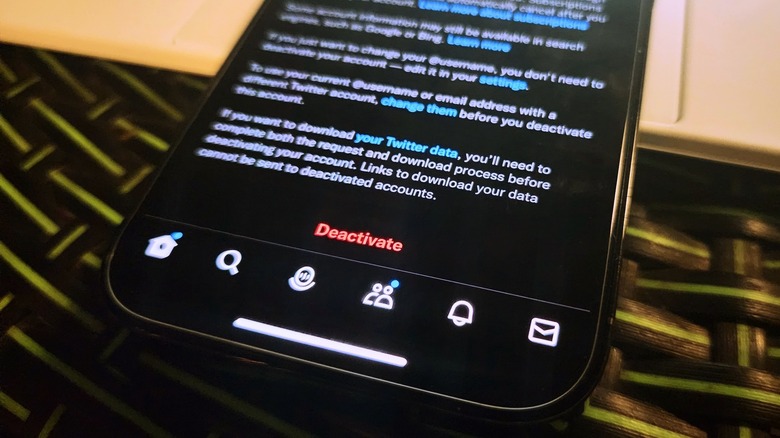How To Archive All Of Your Twitter Data And Secure Your Account
Twitter is now an Elon Musk company, and whether you like it or not, a wave of change is coming to the platform. The signs are already here. From the days of Musk's initial offer to his finally signing the acquisition deal and popping up at the Twitter office, a lot has changed. Musk started by firing the company's top executives and is already planning a major reshuffle within the ranks of Twitter's employees. A new committee to oversee moderation and policy enforcement is being planned. This council will dictate if problematic accounts like the one that belonged to Donald Trump will be brought back.
More importantly, Twitter is heading in a new direction. Musk's free speech absolutism has raised alarms about a rise in far-right extremist content, and research suggests that it has already started. A few influential personalities have already left, and more have indicated intentions of doing so in the near future. If you're planning to leave Twitter, too, you should first make sure to archive your data.
How to archive your Twitter data
Twitter lets you download a copy of your data if you fear that your account might be at risk of getting hacked, or if you simply want to leave the platform but want to retain a log of your activity for future verification. You can save a copy of all your tweets, DM conversations, all of the shared media that you attached in your tweets or responses, Moments, and a slew of other data. To do this, you will first need to send a request for archiving that information in the mobile app.
- On the Twitter homepage on your phone, tap on the profile picture in the top-right corner.
- Tap on Settings & Support, followed by the "Settings and privacy" option that appears in the drop-down.
- Select the "Your account" option at the top.
- Tap the option that says "Download an archive of your data."
- Enter your password when prompted, then tap the Next button.
- Tap the Request Archive option again.
Once you have requested an archive of all your Twitter information, you will receive an email and an in-app alert informing you when the archived details are ready to download. The archived account information is delivered in form of JSON and HTML files, which need to be unzipped first. The downloaded package will have a folder called "Your archive," which opens in a web view to show you a dashboard-like page with information about your core account stats (likes, blocked profiles, muted accounts, lists, etc.), tweets, DMs, ads, and Moments, among others. The Data folder in the downloaded file will have a history of all your media like photos, videos, and GIFs shared as an original tweet, reply, or retweet.
How to protect your Twitter account
Twitter was never a safe social media utopia, with scams and Ponzi schemes being commonplace. Even Musk had his account hacked in the not-too-distant past to promote cash-grab crypto fraud. And now that Twitter is officially headed toward a blockchain-friendly future, the stakes for protecting your Twitter have also gone up. The first step toward account safety is having a strong password. The ideal password is a non-linear mix of numbers, symbols, and letters — both uppercase and lowercase. If you think remembering a complex password is a hassle, choose a password manager like 1Password, Dashlane, LastPass, or BitWarden.
Next, but an extremely crucial step, is using two-factor authentication. The idea is that even if your password is stolen, the hacker will need a code sent to your phone number or email in order to break into your account. To enable two-factor authentication on the web:
- Tap on the three-dot menu icon in the left side of the screen on Twitter's homepage.
- Tap through Settings and Support > Settings and privacy > Security and account access > Security > Two-factor authentication.
- Select which option you prefer: receiving a code via text message, linking an authenticator app, or using a physical security key.
You can also enable two-factor authentication in Twitter's mobile app with a couple of taps:
- Tap through Settings and privacy > Security and account access > Security > Two-factor authentication.
- Choose the option you want for receiving the authentication code: text message, an authenticator app, or using a physical security key.
With two-factor authentication enabled, you'll need to use the code whenever you log into the account.
How to delete your Twitter account
Once you've downloaded a copy of all your Twitter data, you can go ahead and delete your Twitter account. Interestingly, Twitter doesn't let you instantly delete your account. Instead, you are first required to deactivate your account. Once you've deactivated your Twitter account and don't log back in within the next 30 days, it will automatically be deleted after that reconsideration period.
- On the Twitter homepage in the mobile app, tap on the profile icon in the top-left corner and select "Settings and privacy."
- Select "Your account" at the top.
- Tap on "Deactivate your account."
- Scroll down and tap on the red Deactivate option at the bottom.
- Enter the Twitter account's password and confirm the deactivation prompt one last time.
If you are on Twitter's desktop client for the web, click on the three-dot menu button alongside the left edge of the screen and then follow this path: Settings and privacy > Your account > Deactivate your account. Once you have deactivated your Twitter account and don't log back within the next 30 days, your account will be deleted. You will lose access to your Twitter username, all your tweets and the associated account data, and the rest of the information that appears in your data archive. Your username will be listed as available for another person once the account is deleted.