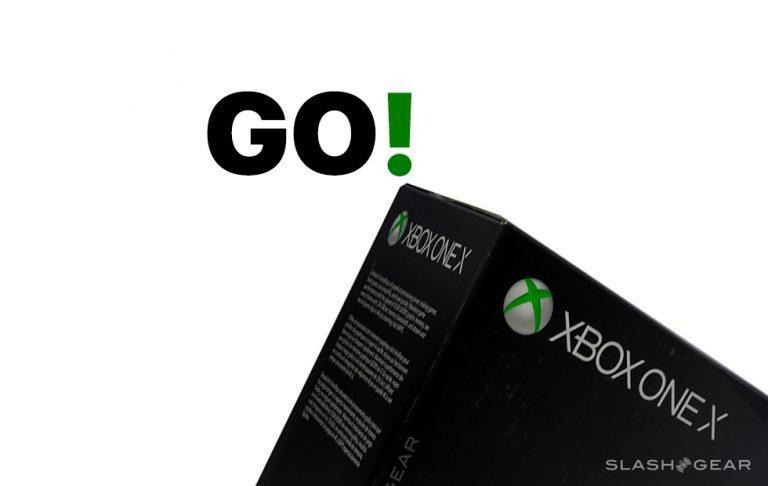Xbox One X Setup Guide : 10 Simple Steps
Today we're running down a list of steps a new Xbox One X user should take to create an ideal experience for themselves right out the package. Some of these steps might seem obvious, some you might never have considered. All of these steps come from gamers who already have the console and have reported in with their best advice.
1. Download 4K game files in advance
Supposing you've already got an Xbox One or Xbox One S, you have the ability to download 4K versions of the games you already have on-hand. That is, just as long as those games have 4K upgrades in the first place. To check, head to Settings – System – Backup & Transfer. Select Download 4K game content if you're able.
SEE TOO: Our Xbox One X Review
You'll want to transfer these files to an external hard drive in order to transfer all content to the Xbox One X as fast as possible when you get the new device. To do this, connect an external HD to the Xbox One, go to Settings – System – Storage, and you'll hopefully see your external drive appear. Click the drive and select Format for games & apps, then Formate storage device, then enter a name.
At this point you'll have the option to install new games and apps by default. You can do what you wish. Finally, select Formate storage device again, and you'll be good to go.
NOTE: An external drive for Xbox One, S, and X, all require two things: USB 3.0 and 256GB of storage or more. For more info on transferring games to external storage individually, head to list item number 9, below.
2. Find an Xbox One X
Finding an Xbox One X to buy shouldn't be too much of a hassle. This isn't Nintendo, after all – it's Microsoft. Microsoft has never heard of a supply problem in the hardware business. Not here in 2017, anyway.

Xbox One X is sold wherever Xbox One S is sold, and wherever Xbox One was sold before that. The future of Xbox is in S and X – Xbox One (the original) will likely be phased out of stores completely within the coming year. Unless you do not care about games in the future, do not buy an Xbox One at this point.
3. Buy one massive televisionk
This step is silly as it is obvious – buy a 4K television with HDR capabilities. If you haven't got a 4K television by now, chances are you weren't waiting to spend hundreds of additional dollars just once the Xbox One X was released. But just in case you were, now's the time.
4. Don't bother with the HDMI cable
Do NOT buy an extra HDMI cable. The Xbox One X comes with a proper HDMI cable in the box. This is the only HDMI cable you'll need – unless you're running some other sort of video system through the Xbox One X, in which case, go for it.
5. Back up Settings
This step is only for those users who already have an Xbox One or Xbox One S. Grab yourself a healthy sized external USB drive and save all your settings from your elder Xbox One. To do this, connect your USB-based storage device, and in the Xbox go to Settings – System – Backup & Transfer. This USB connected storage device can then be connected to the Xbox One X during the initial setup process.
6. Calibrate Television
You'll have a bit of this sort of stuff in the initial setup of the Xbox One X, but for those that love to get serious, Calibrate your TV. Head into Settings – Display & Sound – Video Output, and calibrate your TV. This is especially important if you have an oddly-shaped TV or settings that aren't what's average.
7. 4K blings
Also in Settings – Display & Sound – Advanced Video Settings, you'll want to check on the details. For Games & Apps, chances are you'll want to go as high-definition as your television will allow you to go. If you've lost your HDMI cable that came with the Xbox One X, somehow, miraculously, you'll want to buy a cable that says "HDMI High Speed" specifically – that's the right one.
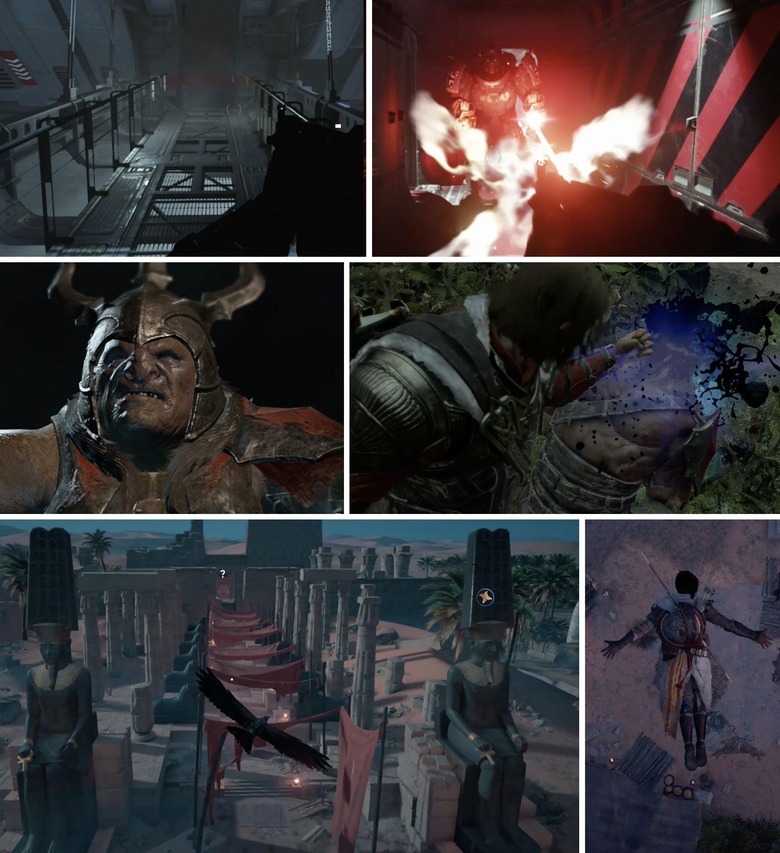
8. Transfer games over your home network
Enabling network game transfer is important if you've got a LOT of games you want to move. You'll want to be able to have two Xbox One units plugged in to power at one time, and the ability to connect at least one at a time to a display with HDMI. The source Xbox is up first:
Open Settings – Network – Network transfer and check the box. Once this is checked, make certain this Xbox is connected to the same network as the other Xbox (likely your Xbox One X). Move to the second Xbox and go to Settings – Network – Network transfer, and BANG! Your other Xbox should be listed, and you'll be able to select games and copy over data and all sorts of good stuff like that.
9. Transfer games to and from external storage
Assuming you have external storage formatted properly, as outlined in step one above, your next step is to copy each game individually. To do this, head to My games & apps – Games (or apps), and move to the game or app you'd like to copy. Press the menu button on the Xbox One controller (horizontal lines, tiny button), and a pop-up menu should appear, where you should select Manage game.
Select move, copy, move all, or copy all, and move to the new drive accordingly. Use these steps again to transfer games from the external storage drive to your Xbox One X by selecting the proper Storage device in your Games or Apps menu once your external storage is connected to your new console. You can also opt to just keep the games and/or apps on this external drive whenever the Xbox One X is in operation and play from there – it's up to you!
10. Buy and Play Forza 7
I don't know if you've heard, but Forza 7 is a pretty good game. As far as games that epitomize the Xbox One X experiences, Forza 7 is my choice for best-of. More games will come in the coming weeks and months, and I'm sure there are other games that you'll be just as excited to try out. But if you want to see what your Xbox One X can REALLY do, it's all Forza 7 in full effect.