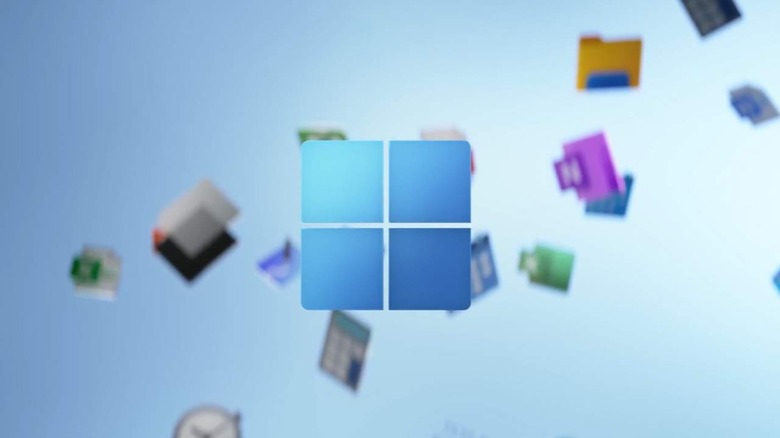Windows 11 Released Today: How To Install And Update
Today Microsoft released Windows 11 to the world in a software update for all Windows 10 devices able to handle the new OS. Today we're going to run down the ways users can check if they're prepared for this update, and the ways in which said update can be loaded to a Windows 10 machine. This process begins for most people unsure of the power of their PC with a quick visit to Microsoft's PC Health Check.
PC Health Check first
With the latest version of PC Health Check, users can see if they have a PC that can run Windows 11. This newest version of the app also includes a list of specific reasons why a PC might not be able to run Windows 11 – with recommendations for upgrades.
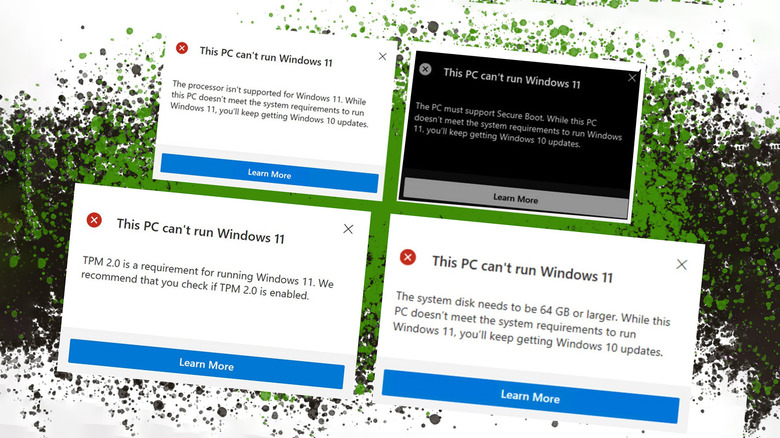
Windows Update
Once a PC is confirmed to be ready to upgrade from Windows 10 to Windows 11, the vast majority of users need only head to "Windows Update." This is what Microsoft will recommend most users do to update to Windows 11 starting this afternoon. Go to Start – Settings – Update & Security – Windows Update – Check for updates.
Windows 11 may take a while to download, so get some popcorn for the wait. Also be sure to save all your most precious files to an external hard drive or save the lot to the cloud, just in case something goes wrong with your update to Windows 11 this afternoon or evening.
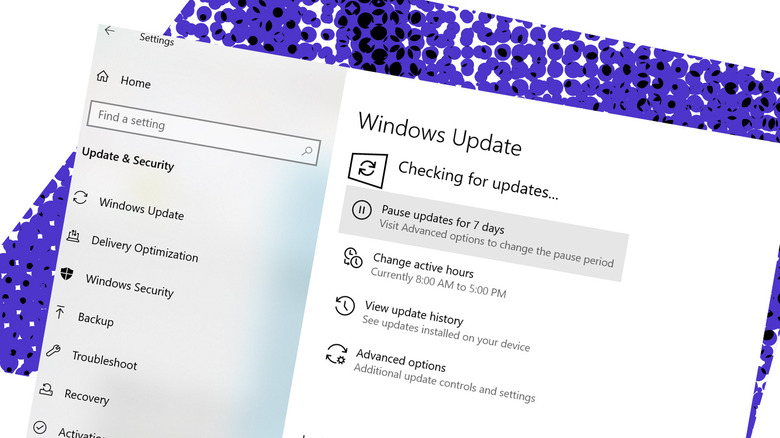
If that doesn't work...
Microsoft recommends that you do not try to install Windows 11 by any other means unless directed to do so by a support professional – otherwise known as someone who works for Microsoft, just so you can be sure that if something goes wrong, Microsoft is there to see it.
SEE TOO: Windows 11 first impressions: 5 features I love, plus 1 I hate
Microsoft's other methods include creating Windows 11 installation media. There's a Windows 11 software download page with a "create tool now" button. This will lead you through the steps you need to take to install from an installation device.
The same Windows 11 software download page has access to the Installation Assistant. This is the way you'll go if you do not want to wait for Microsoft to "offer the upgrade" to your computer. Microsoft recommends that you wait until your device "has been offered the upgrade to Windows 11" before you use this Installation Assistant – but its really up to you.
You could also create an image install. You'll need to use DISM or 3rd party tools to apply an existing Windows 11 image to your disk directly. Microsoft warns against this method as an image install of Windows 11 will not check for all recommended requirements of the operating system, including CPU family and model, and TPM 2.0 (at least TPM 1.2 is required).