Microsoft Surface Laptop Studio Review
- Elegant and robust industrial design
- Top-tier display
- Heavy duty sound system
- Professional, powerful keyboard and touchpad
- Deep Surface Slim Pen 2 support
- Feels like Slim Pen 2 should be included by default
- Display feels like it needs an anti-glare layer
The Microsoft Surface Laptop Studio is the most versatile professional notebook computer I've ever used. After using this device for only a relatively short period of time, it's clear that Microsoft made peace with the idea that they could, and would, create a multi-tiered laptop machine with a transforming body that remained elegant as it performed all tasks. Now, if this machine continues to perform well after we've used it in work mode for a few more weeks, we'll have a real winner on our hands.
Laptop Mode
This notebook computer is significantly thicker than most Surface devices. It's effectively two-tiered, with a top level that looks the same as your average Surface notebook, with flat top and bottom and flat edges. Then there's a second tier that's effectively the same thickness as the first, but pulled back a bit, making the top tier appear to float above the surface upon which it rests.

The bottom tier has a row of openings on the left and the right, allowing plenty of space for airflow and audio output. Fans are situated forward left and forward right, and air is pushed out to the left and the right of the wrist area (to the left and right of the touchpad).
The keyboard is bouncy, tight, and responsive. The keyboard is very similar to what you'll find on devices like the Surface Laptop, but here Microsoft's given the keys just a bit more of a kick.

The touchpad on this notebook is among the best I've ever used. It DID take a little getting used to, since the majority of the highest quality touchpads I've used in the past have had a significant amount of give to them – more of a CLICK. This one barely moves – it works more like you'd expect a touchscreen to work, with optional touchpad feedback.
This touchpad has an option in Touchpad Settings for Touchpad feedback. The Intensity of said feedback can be 0-25-50-75- to 100 percent. Once the feedback is set to 100, the sensation feels just like the moving click I've come to expect. This touchpad delivers said feedback anywhere – central to the point at which it was touched.
Stage Mode
Some transforming or multi-mode notebooks released over the past few years have gone all-out, suggesting they're optimized for all angles, flipping backward and upside-down and going all tent-mode and whatnot. The Microsoft Surface Laptop Studio has three very distinct modes.

The Laptop Mode is the traditional mode – the screen sits back and you might never notice there's another option for use if you didn't know the model. Stage mode has you flip the display up and out, so it's sort of sitting at an angle, propped up just above the touchpad (over the keyboard). The third mode is "Studio Mode" – effectively making the machine a tablet.
There is one point at which this machine sits comfortably for Stage Mode. You can potentially set the device at other angles, but it is at this point (just between the touchpad and the keyboard) that magnets in the two parts meet, and the display is held firmly in place.

If you want to have the display at different angles in order to watch movies or play games (with a separate controller), you certainly can. But it is at this specific angle that the magnetic system allows for resistance to accept input on the touchscreen with one's finger or a stylus.
Behind the display is a "Dynamic Woven Hinge", as they call it, made with woven fabric. Microsoft's implementation of this fabric and this hinge make for a solution that appears to be robust enough that it'll last a very long time. We won't know until we've tested the device for said "very long time" – but for now, it looks and feels like the most elegant implementation of a transforming display hinge we've seen so far.
The speaker system on this machine is beefy. I was worried that the power of the audio would lessen once we switched modes, from Laptop to Stage to Studio, but honestly it was just as good with one as it was with the other. Moving from Laptop to Stage was the biggest surprise of the set – almost as if the chamber the Stage Mode creates acts to amplify the sound.
Per Microsoft's tech specs for this machine, we have "Quad Omnisonic speakers, including four stereo 2-way speakers with invisible woofers" here, so it shouldn't be too much of a surprise that the audio in this machine has some kick to it. The Surface Laptop Studio also has official Dolby Atmos (and Dolby Vision, mind you), so we're ready to roll with Dolby encoded content of all sorts.
Studio Mode
Studio Mode is effectively tablet mode, stacking the display-backing elements behind the touchscreen sitting nearly flat. I say nearly flat because there are technically two elements at the back half at this point, none up front – as you'll see in photographs in this review – but still, it's as flat as it needs to be.

It is in this mode that you'll most likely be using the Microsoft Surface Slim Pen 2. This stylus works and fits with the Surface Laptop Studio so readily that it's surprising the two aren't paired together by default.
I've used this device with a variety of creative apps – here you're seeing a photo of Adobe Fresco (with Adobe Creative Cloud). With every app that utilizes Windows Ink, the pen works with haptic feedback that makes the experience feel more like a physical tool and less like a digital stylus on a glass screen.

This is similar to the above-and-beyond physical experience delivered by the touchpad on this machine. I'll find it difficult to use a stylus or a touchpad with anything less than what's provided here with regard to haptic feedback after this. There's no going back.
Surface Slim Pen
The Surface Slim Pen is stored under the front rim of the Surface Laptop Studio. Because there is a space here where the stylus is held in place on two sides, it feels a lot more securely fastened in place than any other stylus did with a Surface product (without the addition of a cover, keyboard, or loop).

The Surface Slim Pen has an internal battery that's wirelessly charged by the Surface Laptop Studio. The stylus has its own tactile signals working with Microsoft Pen Protocol – so whichever apps support MPP, this stylus reacts to. This comes into play mainly when drawing or painting, making the experience feel more like a real physical material experience.
Display
the display on this machine is spectacular. I don't use that term lightly. The display is a 14.4-inch touchscreen with 120Hz refresh rate (120 frames per second image refresh rate), with 2400 x 1600 pixels across its face (201 PPI). This display has a 3:2 aspect ratio and rounded corners.
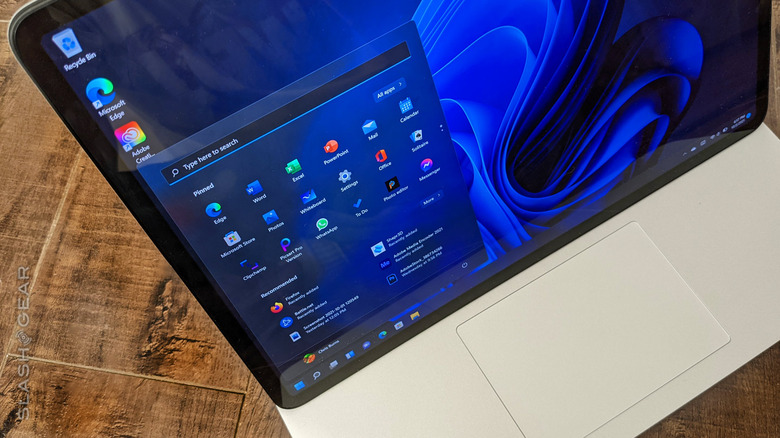
While I'm not thrilled this device's display has corners as round as they are, the design is reflected exceedingly well in the exterior of the display's bezels. When the device is in Laptop Mode, the bottom bezel appears to be thicker than the rest. Once you're in either of the other two modes, all four bezels are equal in size.
This display has 10-point multi-touch support and Dolby Vision support, as well as a contrast ratio of 1500:1. The only thing I wish this display had was an anti-glare layer. That'd make the whole package just about perfect.
Battery Life
Battery Life takes a hit once you're using this device for extensive design sessions – putting that stylus to work, using Adobe creative apps, cranking the display brightness to max. The same goes for maxing out with 120Hz refresh gameplay or streaming games without remaining plugged in to a power source.

But like any laptop machine meant for heavy duty creative work and/or media consumption, this Surface Laptop Studio isn't often going to be out in the wild, not staying fully powered with the device's included Surface power cord.
The worst this machine's done off-cord is draining around 10% of its battery using Adobe Fresco with the Surface Slim Pen 2 and the display at 100% brightness, 120Hz refresh rate, and no battery saver whatsoever, in about 10 minutes. That sort of situation has been exceedingly uncommon in our use of the device so far. The best this machine's done off-cord in continuous operation is a full day's work, typing and web browsing – no sweat.
Wrap-up
This Surface Laptop Studio is the best Windows laptop I've used so far. It makes Windows 11 feel like the natural next step in the evolution of this PC experience. It makes the odd idea of a double-hinge laptop display seem obvious and entirely realistic. It's not afraid to have a design that's significantly thicker than similar devices that've come before it.

If I wanted to buy a laptop that covered all the different sorts of work and creative endeavors I participate in today, this would be the ideal laptop for me. If you're looking for the key device to make the most of everything Windows 11 has to offer at launch, this is also likely the best laptop for you.
The version of the Microsoft Surface Laptop Studio we have for review here has an Intel Core i7, 32GB RAM, and 1TB SSD. This configuration starts at approximately $2,699.99 USD. The Surface Laptop Studio's base configuration has an Intel Core i5, 16GB RAM, 256GB SSD, and a starting price at around $1,599.99 USD.
