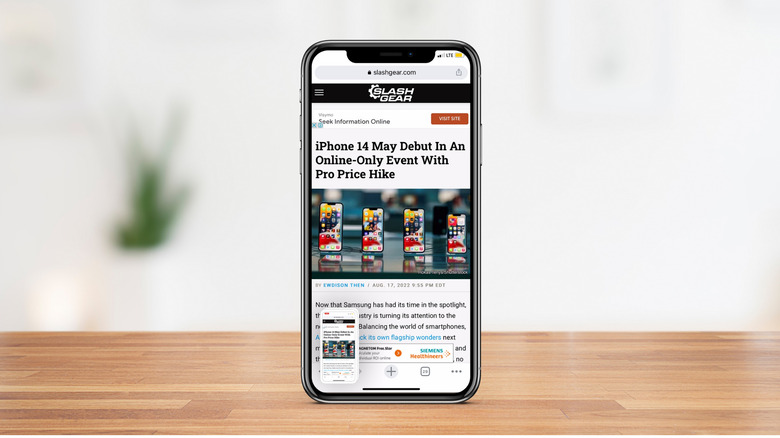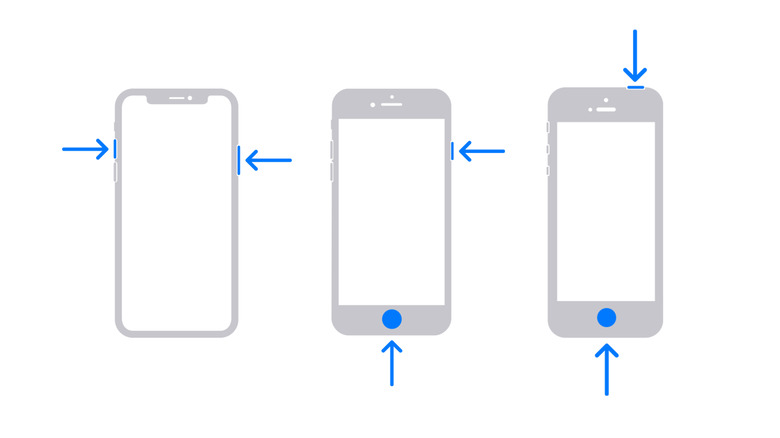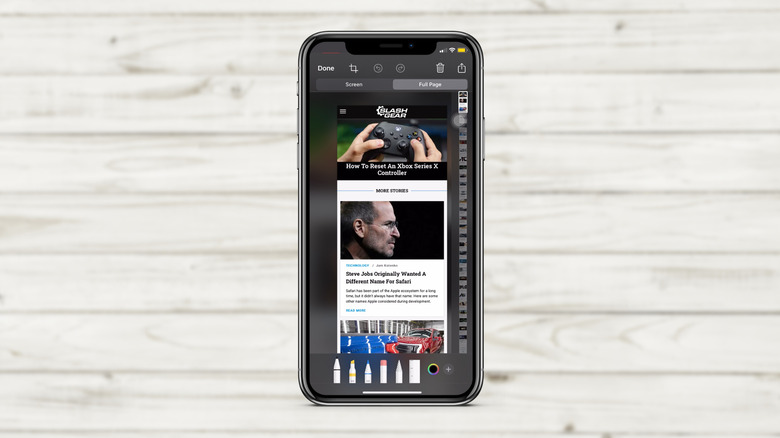The iPhone Screenshot Hack You Definitely Need To Know
Have you ever found yourself in a situation where you have to take multiple screenshots of the same web page on your iPhone? While regular screenshots capture what is currently on your screen, they don't include the rest of the information when you scroll down a web page. You might click one screenshot at the top, but everything changes when you reach the other half of the webpage — especially the web pages where information changes in real-time. If you're someone who faces this issue, there is a solution, rather an iPhone screenshot hack that will help you capture all the details in their entirety.
Introducing Full Page iPhone screenshot, a feature that has been around for quite some time but not many people know about it, similar to the back tap feature for iPhone. You might have even seen the feature in action on the internet and wondered how it works. Before we reveal the awesome iPhone screenshot hack, it is important to discuss how to take screenshots on different types of iPhones. Based on the location of the power button and the year it was launched, there are three different types of iPhones on the market.
How to take screenshots on different iPhones
Before the iPhone 6 came out, the earliest iPhones had the power button on the top, as depicted in the illustration on the right. Hence, users with iPhone 5s or older click the top power button and home button together to take a screenshot. After they take a screenshot, it appears as a thumbnail at the bottom right corner of the display.
Now, from the sixth generation of iPhones, Apple decided to move the power button to the right. Hence, if you own any of the iPhones from the iPhone 6, iPhone 7, or iPhone 8 series, you'd have to press the power button on the right and the home button. When Apple relocated the power button, users faced problems as they developed a habit of turning off their screen by pressing the top portion of the iPhone, but it was nothing compared to the removal of the home button, which doubled as the Touch ID.
The latest iPhone models, from the iPhone X released in 2018 to the iPhone 13 released in 2021, feature Apple's face recognition technology called Face ID. On these models, there is no home button; hence, to click a screenshot, you have to press the volume up button on the phone's left side and the power button on the right side of the phone (via Apple).
What is Full Page screenshot?
Now, you can click the typical screenshot like you mostly do, but the hack we are about to discuss will change the way you take screenshots on an iPhone. On your iPhone, you can take Full Page screenshots. But what are Full Page screenshots, and how are they different from the regular ones? To understand, let's assume that you are reading an article on the SlashGear website and find it interesting. Now, if you want to share a particular part of the article with your friend, it doesn't all come in one frame. What would you do?
You might take a couple of screenshots and send them to your friend, highlighting the part you liked. However, Full Page screenshots can accommodate all the additional information from the frame into one screenshot. This way, you can easily click screenshots of the entire web page without repeatedly pressing the home button or the power button and the volume rockers on your iPhone (via marca).
Essentially, Full Page screenshots grab more information than regular screenshots, which is why they are much handier, especially when you want to share glimpses of an e-commerce website, listicle, review, article, and other similar content. It is also an alternative to screen recording, which takes up much more space on your iPhone. Oh, and yes, you can also take Full Page screenshots on iPads.
How to take a Full Page screenshot on an iPhone
Taking a Full Page screenshot is similar to clicking a typical screenshot. Follow the appropriate steps for your iPhone, tap on the thumbnail that appears towards the bottom-left corner of the display, and tap on Full Page at the top. As soon as you do that, the regular screenshot transforms into a full-page blueprint of the web page. You can scroll through a Full Page screenshot to view all the content of a web page, and the way the iPhone saves it, in the form of a PDF, doesn't result in loss of quality as well.
After you click Full Page screenshot, you can edit it using the same tools Apple provides for regular screenshots. You can crop the screenshot to highlight a particular part, use Apple Pencil to mark some content, create shapes, add handwritten notes, type text, and your signature.
Here are a couple of things you should know about Full Page screenshots. First, you can easily click a Full Page screenshot on web browsers like Google Chrome and Safari. You can also visit different types of websites, such as social media platforms and e-commerce platforms, and you will be able to click a Full Page screenshot. Second, they might not be available for every single app that contains vertical content that needs to be scrolled. For instance, Google News has a vertical feed, but the Full Page screenshot isn't available on the app.
Save the screenshot or share it
Once you're done editing the screenshot, you have two options. The first one is to save the Full Page screenshot as a PDF. To do so, tap the Done button at the top-left corner and choose Save PDF to Files. Then, select the location on your iPhone where you want the screenshot to be saved and tap on Save. As with regular screenshots, you can share the Full Page screenshots with your contacts via Messages, AirDrop, Mail, Gmail, and other apps. You can also get a printout of the Full Page screenshot if you have a wireless printer connected to your Apple device.
Viewing the Full Page screenshot is no different than viewing a typical screenshot. All you have to do is open Files on your iPhone, choose the folder where you saved the screenshot, and tap on it. The Full Page screenshot should open in PDF form, and you can pinch to zoom in and see the screenshot's contents.
To conclude, Full Page screenshots let you capture more information in less time. If you sent the screenshot to someone else, you could download it from the service you used and open it. Overall, it is a handy feature or a hack that has the potential to change the way you click screenshots and share information with other people. Hope this iPhone screenshot hack helps you.