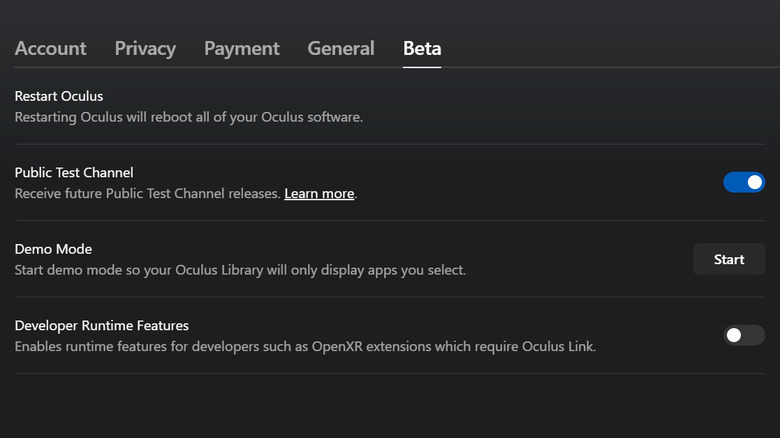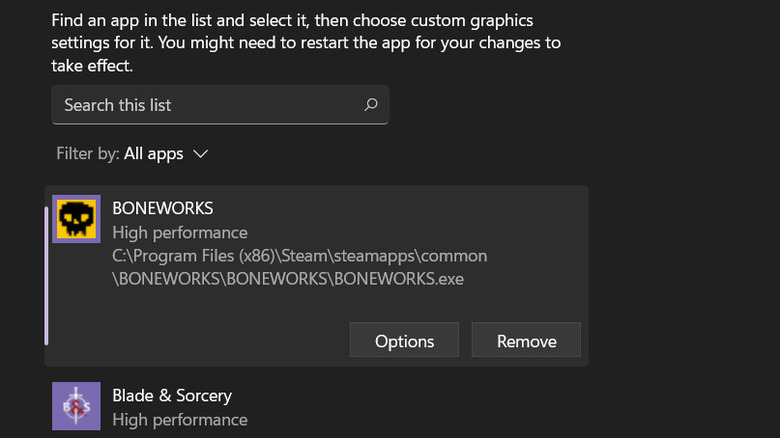How To Get Meta Air Link/VR Working With Windows 11
While a new operating system comes with benefits like a wider array of features, greater security, and improved efficiency, there can also be some drawbacks. Windows 11 launched as a free upgrade from Windows 10 in late 2021 but brought a whole host of problems with it. Among other issues, it has some heavy hardware demands, requires a Windows account to log in, choosing your default programs is unnecessarily complex, and to top it all off, the menus aren't even as good as the ones on Windows 10. Despite PCs having far better backward compatibility than consoles, there are still issues there, too. Games designed to run on an older operating system may not work as well with a newer one. To combat this problem, Microsoft does have a compatibility mode option for games and other applications, though this doesn't always work.
Then there's VR gaming, which has a huge array of issues with Windows 11. If you're a Meta Quest user who likes to take advantage of the wireless headset's PC VR functionality — and you've recently made the upgrade — you may have noticed some major issues. Your computer may have the specs to run VR games flawlessly in Windows 10, but now your virtual experience is a mess of lag and connectivity issues. The problems VR, and Meta's VR software, in particular, has with Windows 11 have been known for months now — but neither Microsoft nor Oculus have released a solid fix. Luckily, there are a few things you can do to solve the problem and once again be free to escape this nightmare we inhabit. None of the solutions are particularly complex, though some are pretty tedious. Gaming laptop users may also have some extra steps to complete.
You may be able to downgrade
If you've just made the upgrade to Windows 11 and are already regretting your actions, good news: you might be able to go back to Windows 10 pretty easily, but the simplest method comes with a catch. Microsoft says the downgrade has to happen within 10 days, and a number of files — including a folder called "windows.old" — have to be present on the system. The company also warns users that any files that were created after the upgrade may be lost during the downgrade process, so it's important to back up anything recent that you don't want to lose. If you meet the requirements, the downgrade process is as simple as opening Settings, selecting System, then System Recovery, and then going back. Ensure your PC or laptop stays plugged in throughout the process, then just sit back and let Windows do its thing. Once the process is complete, you'll likely have a clean installation of Windows 10 and may have to reconfigure your settings, install updates, and get all of your favorite programs back.
If your new PC arrived with Windows 11, the necessary downgrade files have gone missing, or the 10-day deadline has passed, don't panic: you can still downgrade, it's just slightly more complicated. Instead of rolling back your version of Windows with a click of a button, you'll need to do a clean install of Windows 10. This involves downloading the necessary files from Microsoft, running the installer, and ironically, selecting the option that says "upgrade now." Microsoft is also offering support for Windows 10 until October 2025, so if you do switch back, there's plenty of time to wait for Windows 11 to become functional.
Opt in to Oculus' public beta program
Despite the problems the Oculus PC software has with Windows 11 being apparent for several months now, Meta has yet to roll out an official fix. However, the maker of the world's most popular VR headset hasn't entirely ignored the problem, either. The company's latest beta app builds seem to have tackled the issue for a number of users. Despite the fact they haven't received a full public release, you can opt into Meta's public testing program very easily.
To opt into the public test channel, open the Oculus app on your PC, select Settings, then Beta, and toggle the public test channel option on. Your app should then update to the latest public beta build. There is a downside that comes with this, though: as the software in the public test channel is still in beta, which is a late-stage testing phase, it is far more likely to suffer from bugs than the versions that have received an official release. The updates also happen automatically, and there isn't an option to choose a previous version you found to be more stable.
Still, in a worst-case scenario type of situation, you can still uninstall the Oculus app and then reinstall the latest full public release to fix things. If you've opted your headset into public testing, too, Meta says you aren't so lucky. You'll have to opt out and then wait for the next public release to overwrite your broken beta version; there is no rolling back. While it may be easy to opt in, the public test channel does apparently have a limit. Meta claims the channel operates on a first-come, first-served basis and does not have a waiting list you can sign up for.
If you have multiple GPUs, Windows has made life hard for you
Gaming laptops have one major difference that sets them apart from the devices people use for office work, web browsing, and casual gaming: they often have a very powerful dedicated graphics card in addition to the integrated graphics built into the computer's processor. Some PCs also come with both integrated graphics and a more powerful specialist GPU. Graphics Processing Units are also notoriously thirsty and will drain your laptop's battery or run up your power bill if in continuous use, so it makes sense to delegate certain low-level tasks to the less powerful, more economical integrated GPU, and save the dedicated GPU for the jobs that need it — you save on electricity usage, and there's less strain on your hardware.
A lot of PCs do this as standard, but users on previous versions of Windows usually had an override option that they could use to just make the more powerful GPU the default for everything. Windows 11 has managed to mess this up in two ways. First of all, letting Windows decide which app should use which GPU is the standard option, and Windows 11 is terrible at choosing the correct card. This can lead to graphically intense VR games running on an integrated GPU that can barely handle "Minecraft" instead of the fancy GeForce RTX you paid a premium for — and you can't even counteract your operating system's stupidity easily. Users can no longer set a general default card; they now need to select every individual app they want to make their more powerful card the default on before they set it. And to select an app, you need to find the appropriate .exe, which is a pain and even harder for Oculus and Steam's respective homes.
How to set your dedicated GPU as the default
So, how do you actually set your dedicated graphics card as the default GPU to use with your more intensive apps? The process isn't complex, but it is very tedious and will require you to either know where your games are installed or find out.
Go to Settings, System, Display, and then Graphics. Here you'll see a list of apps and an option to add an app. You're going to need to click Browse, then do some detective work to find the executable files for all of the games you want to add. If you use Steam, right-click on a game, select Properties, Local Files, and then Browse, and it should take you to that game's directory. Find the same location in the file browser, select the game's .exe (which usually has the same name as the game itself), and you should see it appear on the list in the System Settings window.
A notable exception is Steam VR Home, which launches from steamtours.exe. This also seems to be one that Windows likes to run on a weaker GPU, so is definitely worth looking for if you use Steam VR. Once you have all of your VR apps on the list in System Settings, you'll need to click on the app, click Options, then select High Performance. Because Windows 11 doesn't seem to be designed to make life easy for people who want to tinker with their settings, you'll need to do this for each and every app you'd like your dedicated GPU to work on.