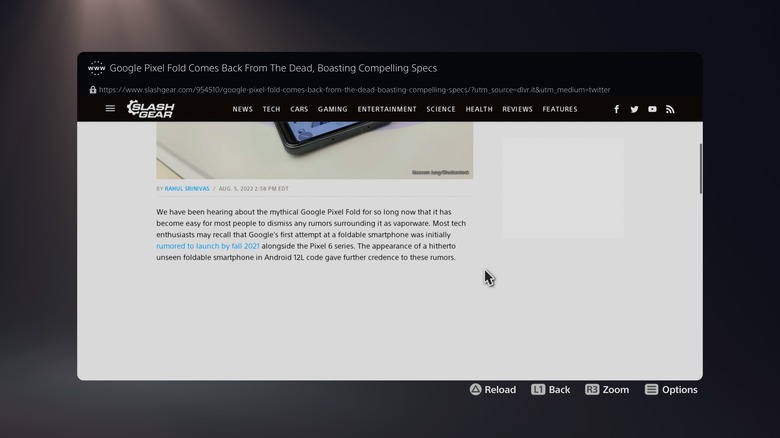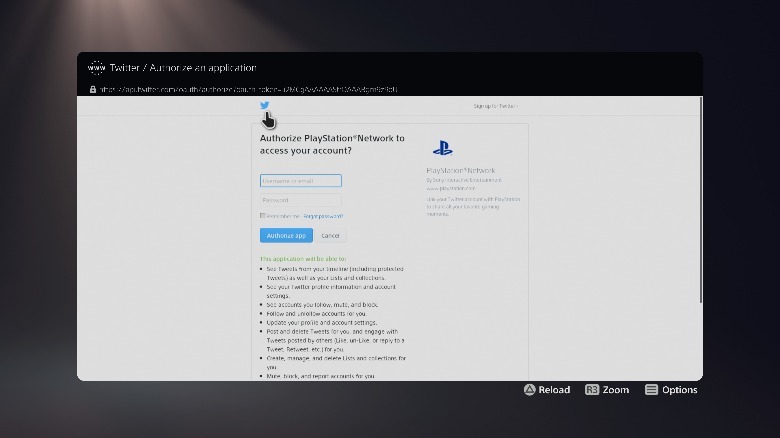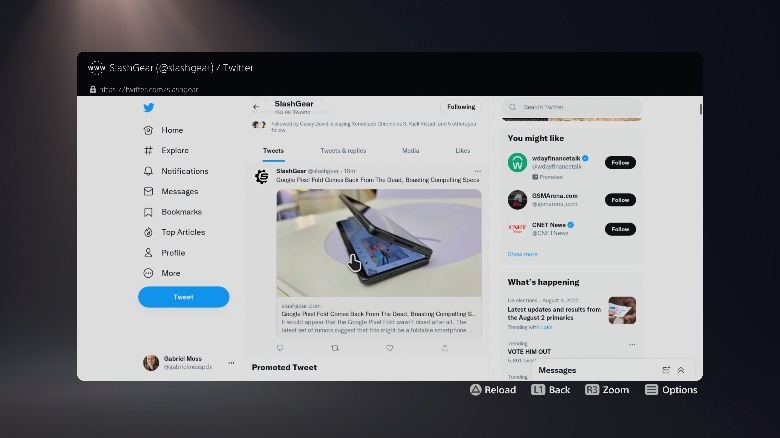How To Find The Hidden Web Browser On Your PS5
Surfing the web on your TV can be a useful way to leisurely browse websites and do your internet reading from the comfort of your couch. In fact, couch surfing — yes, that's what we're calling it — could be an excellent way to browse online. Fortunately, many smart TVs come with their own built-in browsers, and if your TV isn't smart (rather, if it isn't loaded with its own browser), you can usually download a web browser onto an HDMI-compatible streaming stick such as the Amazon Fire TV Stick or the Google Chromecast. The Amazon Fire TV Stick has the Silk browser, for example, whereas the Google Chromecast hooks directly into Google Chrome.
But what if your TV is both unequipped with its own browser, or you don't own a fancy streaming stick, or if you don't use a streaming stick at all? Some people prefer to build their entire entertainment center around their video game console of choice, which might just be a PlayStation 5 if you're viewing this guide. The PS5 isn't actually equipped with its own web browser either, but it does come with a loophole that you can exploit to gain access to certain websites, as long as they're visible on Twitter. On that note, you'll also need to have your own Twitter account. Whether or not this is preferable for you over the long term, however, is another question entirely.
How to browse the internet through the PS5's Twitter app
There's exactly one way to get onto the internet in the PS5, and that's through Twitter. To gain access to the app, you'll first need to create your own account, then sign into it from your PS5. It's a good idea to have a secondary device like a PC or a smartphone to easily access Twitter and create an account ahead of time without any additional complications. Once your account is ready to roll, you'll be able to set things up on your PlayStation 5 by following these steps:
- Go to the PS5 dashboard menu.
- Scroll all the way to the gear symbol symbolizing the "Settings" menu on the top right of the screen (to the right of the magnifying glass and to the left of your account information).
- Navigate to the "Users and Accounts" option and select it.
- Inside of the "Users and Accounts" menu, navigate to the "Link with Other Services" tab.
- Select "Twitter" from the menu tab.
- You'll now get a prompt to authorize your PlayStation account to your Twitter account. Instead of filling out the info on this page, scroll directly to the little Twitter icon at the top of the page above everything else and select that.
- You should now see a regular Twitter login prompt. Enter your Twitter username and password to log in like you would on any other device.
After successfully logging in, you should now be on desktop browser version of your personalized Twitter timeline. Congratulations, it's time to scroll away! From your timeline, you should be able to navigate to any webpage linked via tweet.