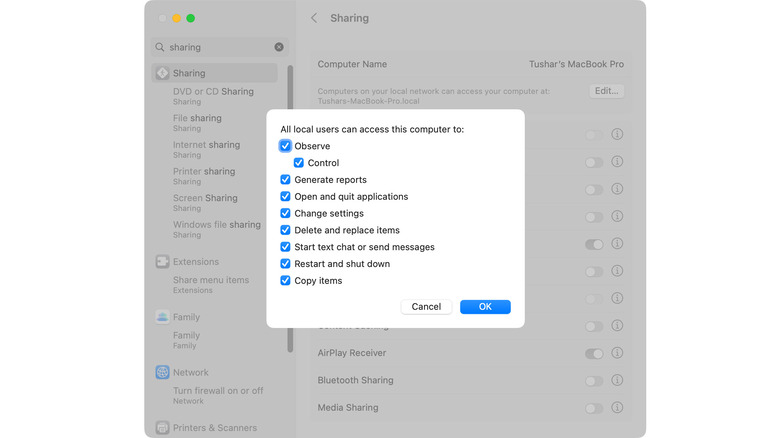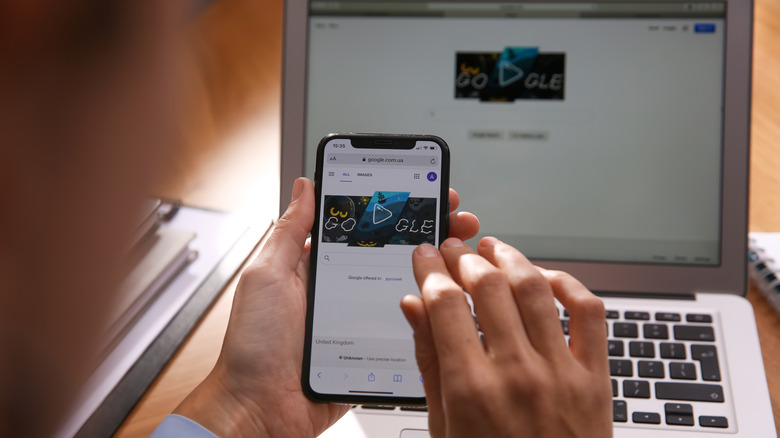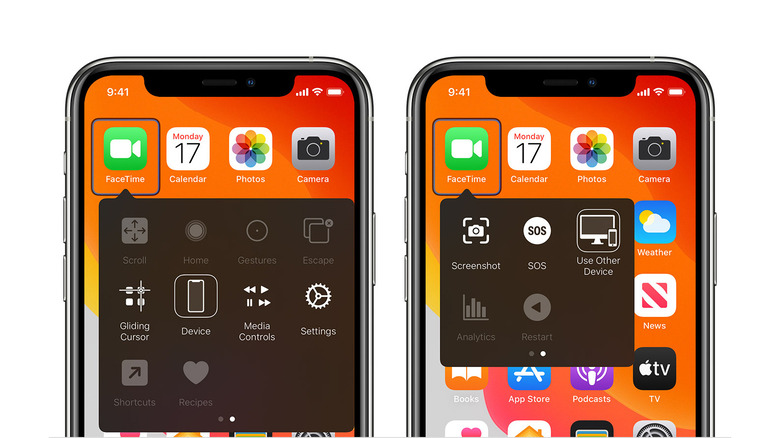How To Remotely Access Your Mac From An iPhone
We carry our smartphones almost everywhere. In comparison, dragging a laptop or PC around is nowhere as convenient. Whether you want to make urgent changes to a document or navigate the slides of a presentation, Apple gives you tools to access and control your Mac using an iPhone. This article will take you through the steps required to remotely access your Mac.
Apple tries to maintain a clear distinction between its hardware products, specifying roles and avoiding an overlap of hardware-based functionality. For instance, even though the M1 iPad and the M1 MacBook Air use the same chipset, they appeal to consumers differently. However, regarding software, the boundaries are more than merging. In the last few years, iOS and macOS have looked increasingly similar, while Apple's custom silicon even allows you to run iPhone and iPad apps on your Mac.
How to remotely access your Mac with your iPhone (Part 1: Configure your Mac)
The first part of the process is to configure the settings on your Mac. To be able to do that, you need to pursue the following steps:
- Open the System Preferences on your Mac and go to the Sharing Menu. In the side pane, click on "Remote Management" to enable it.
- On the right side, you can allow access to all users on a particular network or restrict it to specific users. Choose the latter option that says, "Only these users." You can also choose the first option if you have just one user on your Mac.
- Once you do that, check all the permissions allowed to a user by clicking on "Options." Click on "Done."
- Next, grab the IP address of the Mac, as it will come in handy in connecting it to the iPhone remotely. Go to "Network Settings," and you will see the IP address of your Mac mentioned under "Status."
How to remotely access your Mac with your iPhone (Part 2: Set up the iPhone)
Once your Mac is prepared for remote access, you will need to set up your iPhone. Follow the steps listed below:
- Start by downloading the VNC Viewer app on your iPhone.
- Head over to the VNC Viewer app and tap the "+" icon. In the fields that open, you will have to enter the IP address of the Mac. Besides the IP, enter a name for the Mac to remember the machine, and then tap "Save."
- On the screen that opens next, tap "Connect."
- In the next step, you will likely be notified that you are communicating with the Mac over an unencrypted network. Do note this makes your Mac prone to attacks, so don't perform these steps on an insecure or public Wi-Fi network. Tap "Continue" to go to the next step.
- You will then be asked to enter the username and password of your Mac. Enter those details and then tap "Continue" again.
- You will now be able to view your Mac's screen on your iPhone. You can pan on the screen, use it to move the mouse cursor, and type using the keyboard — basically, do anything as long as your Mac is turned on.
- Lastly, make sure to save the session, so you don't have to enter those details again.
For any doubt, you can watch a video walkthrough by Apple Ninja on YouTube.
How to remotely control your Mac with an iPhone
The official way allows you to perform various functions on your Mac, straight from your iPhone, using Switch Control.
1. Visit System Preferences on your Mac, and go to Accessibility. In the sidebar, look for Switch Control and turn it on. If you are running macOS Ventura beta, you can click on Accessibility and find Switch Control by scrolling the page.
2. Turn on the toggle next to the item that says, "Allow platform switching to control your computer." Enter your password in the dialog box that pops up on the screen.
3. On your iPhone, ensure it is on the same Wi-Fi network and uses the same iCloud ID as the Mac. Go to Accessibility in Settings and turn on Switch Control. Set the scanning style to "manual scanning." Choose an action to show the menu items.
4. Go to the home screen and tap anywhere to open the Switch Control Menu using the action set above. You will find an option for "Device." Tap it and then tap "Other Devices." Select the Mac you want to control with your iPhone.
Do note, this is an accessibility feature that only lets you control your Mac with your iPhone and not share your Mac's screen on to your iPhone.