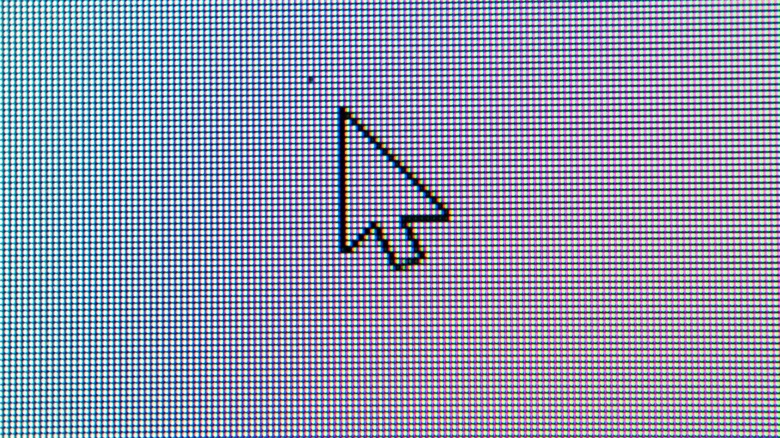How To Test For Dead Pixels On The Oculus Quest 2
Dead pixels on LED and OLED screens, which distract from the view of the screen in question, may not immediately come to mind as every gamer's worst nightmare — the winner of that contest most likely belongs to identity thieves on Steam. But it's still a pretty annoying inconvenience to see a dead pixel that stays the same color no matter what's happening on the screen. This is especially the case when dead pixels appear on the surface of a handheld gaming console like a Nintendo Switch or Steam Deck, or when they crop up inside of a VR headset such as a PlayStation VR or Oculus Quest 2.
Unless you've played with a wide variety of devices, you might not even know what a dead pixel is, in which case you should consider yourself lucky. However, it's fair to assume that everyone will run into a dead pixel or two at some point. Dead pixels can appear when least expected or desired, sometimes within a few hours or minutes of booting up a freshly unpackaged device. Just one discolored pixel can have an overall negative effect on your Oculus Quest VR experience, and this might range anywhere from annoying to completely disorienting, though you may not even be aware of the number of dead pixels you've got lodged in your headset until you do a bit of additional testing.
Testing in the Oculus Browser
If you're unsure whether your Oculus Quest 2 has a piece of dust inside the lens or if it legitimately fell victim to a dead pixel, there's a way that you can test your theory in the Oculus web browser.
- Log into your Oculus Quest 2 via any means necessary. It's a good idea to set up a passcode if you don't already have one.
- Navigate to the Oculus Browser app.
- Go to the URL "http://www.immersha.com/webvr/vr-pixel-test.html"
- Point and click the mask icon on the bottom right corner of the screen.
- Set the VR mode to 3D 360.
- Watch the solid colors shift between each bright color in the circulation, so you can get a solid overview of which pixels are stuck in which color(s).
- Look for dark blots or ultra-light dots in your peripheral vision that stick out like microscopic sore thumbs; these could very likely be dead pixels. Remember to close each eye individually so you get the best view in each lens.
Fixing a dead pixel
Right now, it doesn't seem like fixing a dead pixel by yourself is a viable option for Oculus Quest 2 headset owners. Some internet users are suggesting following the tips shown in this video, which absolutely shouldn't be viewed by anyone with a sensitivity to flashing lights. But it seems several Reddit users commented that the method shown in the aforementioned video may not be up to snuff when it comes to helping an Oculus Quest 2 out of any dead pixel issues, should they occur.
If you do end up with a dead pixel on your Oculus Quest 2, however, there is still hope. Each Oculus Quest 2 comes loaded with a free one-year warranty period, during which you should be able to take your Quest 2 back to the store and get it professionally repaired or replaced, though it may also depend on where you initially bought it.