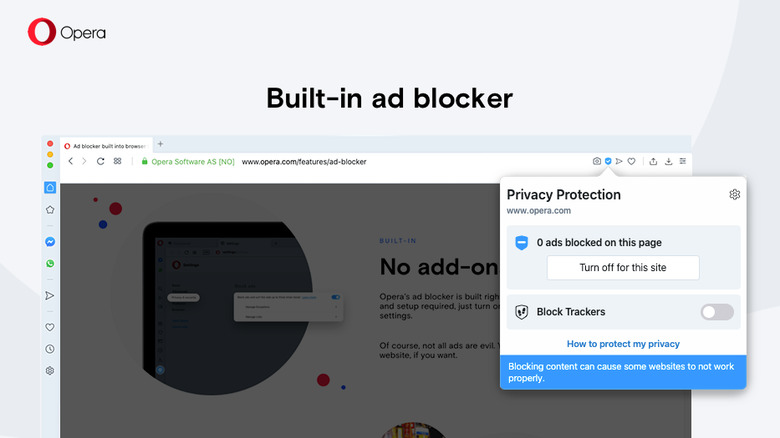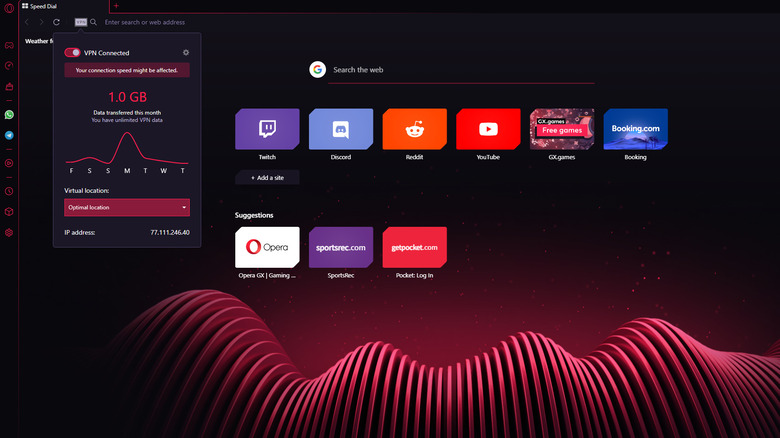How To Better Protect Your Privacy In Opera GX
Geared toward gaming, Opera GX is a bespoke version of the standard Opera browser. It features limiters for CPU, RAM, and network usage, freeing up resources to run your games more smoothly — which would otherwise power the browser. Seamless Twitch and Discord integration is also built into Opera GX. Plus, the browser includes a dedicated feed of deals and news related to gaming.
But also unlike most mainstream browsers, Opera GX is better optimized for security and privacy. Tracker and ad blockers speed up your browsing experience and make it more private. Fraud and malware protection is enabled by default, which warns you about malicious websites. And the built-in free VPN can encrypt your connection and spoof your location, making it harder for third parties to track your activity around the web (via Opera).
Many of these privacy-friendly features don't require any setup. But with a few simple steps, you can enable others to enhance your privacy even further. Here's how to bolster your privacy in Opera GX.
How to enable ad and tracker blocking in Opera GX
Sometimes ads seem to follow you on every app and website you visit. The same ad can appear in banners, sponsored sections on social media, or YouTube videos, even if you switch devices. Such persistent, targeted ads are made possible with web trackers. Trackers are cookies or scripts injected into most websites (often by third parties) to closely follow your activity across the web. Advertisers use trackers to create unique fingerprints of your devices and to collect personal information and preferences.
This vast data collection generates a detailed user profile, and targeted ads are served based on that profile. But you can use the Privacy Protection feature baked into Opera GX to block creepy trackers, minimizing intrusive data mining and user tracking.
- Open Opera GX and find the Settings button (gear icon) in the sidebar. Or hit Alt + P to open the Settings menu.
- Go to Settings > Privacy Protection and toggle the switches next to "Block ads" and "Block Trackers".
- To access these toggles and monitor the blocked ads or trackers, click the shield icon in the address bar. Opera GX keeps a log of ads and trackers it blocks for you.
Also, "Turn off for this site" lets you whitelist websites from ad and tracker protection (via Opera). When you add a website to the list of exceptions, Opera GX will temporarily suspend the blocking on that website.
How to enable Opera GX VPN
Before you learn how to configure the VPN built into Opera GX, it's worth noting that the Opera VPN is not an actual VPN. Unlike typical VPNs that create a secure tunnel to reroute all your internet packets, the Opera VPN only works within the browser. It's less of a VPN and more like a proxy, but the data sent over the connection is encrypted. You can use it to spoof your location, bypass restrictions from your internet service provider (ISP), or simply get better privacy on local networks (via Opera). To enable VPN on Opera GX:
- Click the Opera icon on the top left of the browser interface. And go to Settings > Advanced > Features.
- Find the VPN section and toggle the switch next to "Enable VPN".
- The quick VPN button will now be available on the left side of the omnibar.
- Opera offers three different regions to choose from — the Americas, Europe, and Asia. If you don't want to pick a location manually, you can set it to Optimal, and the VPN will auto-select the best connection for you.
Under VPN, you can also toggle "Connect to VPN when starting browser" to auto-initiate the connection when Opera GX is launched.