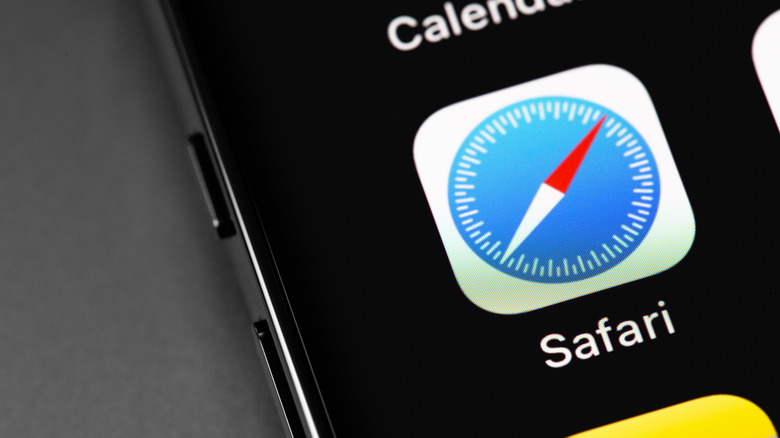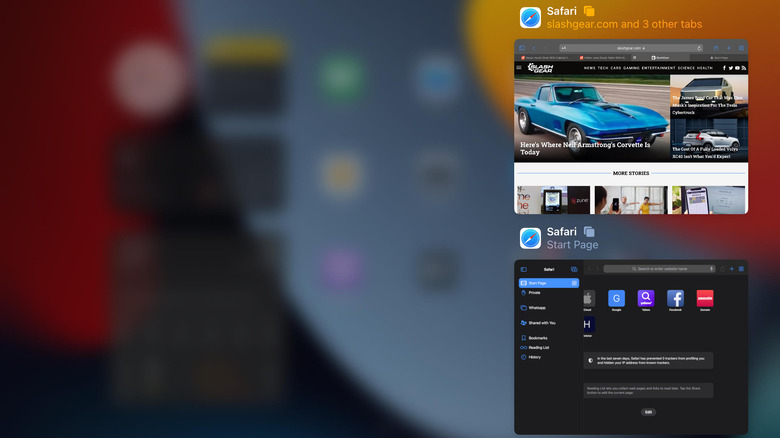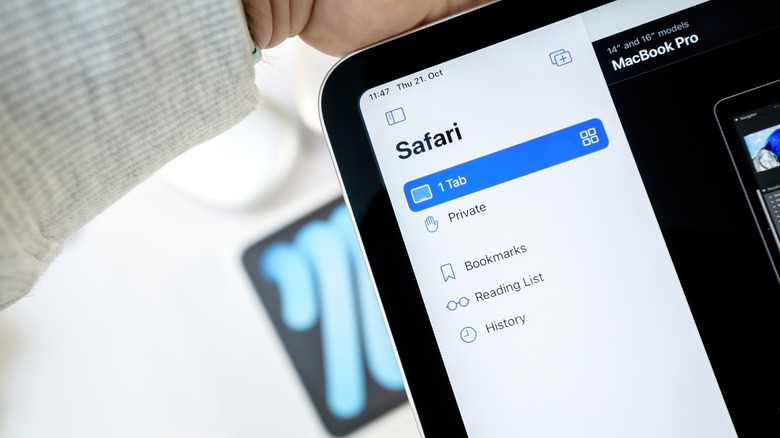How To Find Your Missing Tabs In Safari
While Apple spends a lot of time working on new updates, testing them with developers in the beta software program, and making sure bugs and errors are squashed, some can still make it through. One such bug causes tabs to go missing in Safari, Apple's web browser: while clearing Safari's cache can solve many problems with its performance, some glitches can be trickier to address. Recently, some Safari users have opened multiple tabs in Safari on their iPhone, iPad, or Mac, but then after a break have found all the tabs disappeared as if they've never been opened.
The root cause of the problem remains unknown. Sometimes, you might suspect Safari simply hid the tabs out of view. In other cases, Safari might close them altogether, perhaps because of a system setting you might not be aware of. The good news is, for whatever reason the error occurs, there are a few ways to recover your missing tabs on Safari, and most of them are pretty straightforward.
Check for the missing tabs in other Safari windows
If you are using Safari on iPadOS, your first step should be to check all the Safari windows. That's because, in newer versions of iPadOS, you can open multiple windows of the same application to perform different tasks simultaneously; sometimes, the web browser swaps the tabs in these windows. There are a few ways to view all the Safari windows on your iPad.
- The simplest method to view all your Safari windows is to press and hold the Safari app icon on the home screen, and then select 'Show All Windows' from the options. This reveals all the Safari windows, and you can tap on one to open it and check the tabs.
- The second method also opens all the Safari windows active on the iPad. All you need to do is open Safari, slide up from the bottom of the display to view the app Dock, and tap on Safari a second time.
- Finally, you can open the recent apps menu by double-tapping the Home button on the regular iPad, or sliding up to the center of the screen on the latest iPad Mini/Air/Pro. That will show all the Safari windows active at the time (via appletoolbox).
If juggling multiple Safari windows is proving confusing, you can open any tab, press and hold the four-square icon at the top right, and then tap on 'Merge All Windows' to collate them into a single view.
Check in the Recently Closed Tabs list
It's not just iPad users who are affected: the missing tabs error has also appeared on Safari for iPhone and Mac. Sometimes, Safari closes its tabs when you end a browsing session and exit the application. Thankfully, the closed tabs in Safari are stored in a separate section that is easy to access. To open the list of Recently Closed Tabs on your iPhone, open Safari, tap the Tabs icon at the bottom right corner (the two overlapping squares), then tap and hold the '+' icon at the bottom. Here, you'll find the lost tabs if they were closed automatically.
It's worth checking the 'Close Tabs' option in Safari's settings on an iPhone, too. If you have been facing the missing tabs issue, there is a good chance that the Close Tabs frequency is set to 'After One Day' on your iPhone. Instead, select 'Manual' to keep your tabs intact (via Apple). Similarly, if your device of choice is an iPad, open Safari, tap and hold the '+' icon at the top right corner, and check whether any of your missing tabs are in the recently-closed list. If you are losing tabs on your Mac, open the web browser and click on History to select Recently Closed.
Your browsing history might be the last resort
If you still haven't been able to recover the missing tabs on Safari, this final method should help. Every time you access a website on the internet — as long as you're not in Private Browsing mode — Safari stores its address in your history. Even if you can't find your tabs in the web browser, there will be a record of the websites you've visited, assuming you haven't deleted it along with Safari's cookies. If you use an iPhone or an iPad, open Safari and tap on the book icon to select 'History'; you'll see a chronological list of all the websites you've opened recently, including those you could not access.
You can also use this method on Mac: open the web browser, click on 'History' on the menu bar, and select 'Show All History.' In addition to the list of visited sites, you can search for a particular website in the search bar, and double-click to open it. If you want to make doubly-sure you won't lose important tabs again, there's an easy way to save them from vanishing in the first place. In Safari, tap and hold the book icon and select 'Add Bookmarks for X Tabs,' where X represents the number of tabs. Later, you can open the whole group of tabs from the bookmark section (via MacRumors).