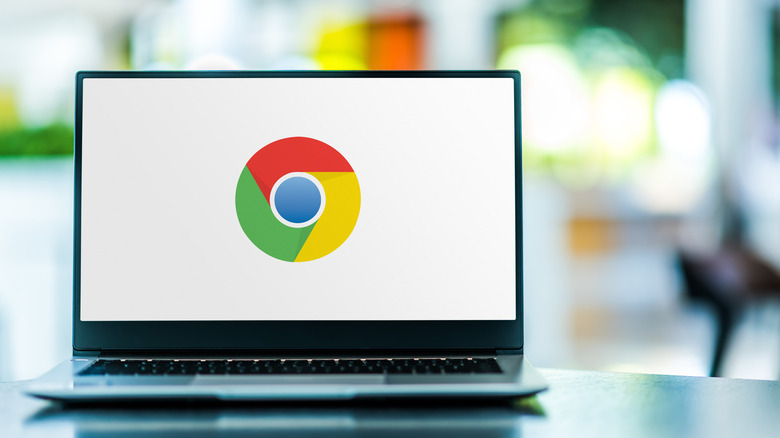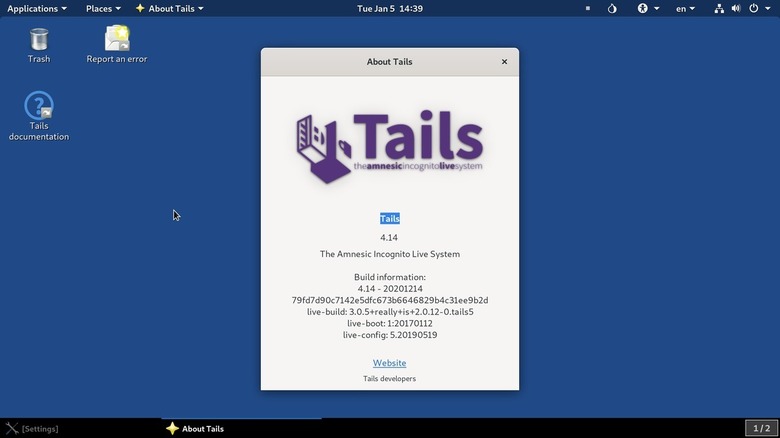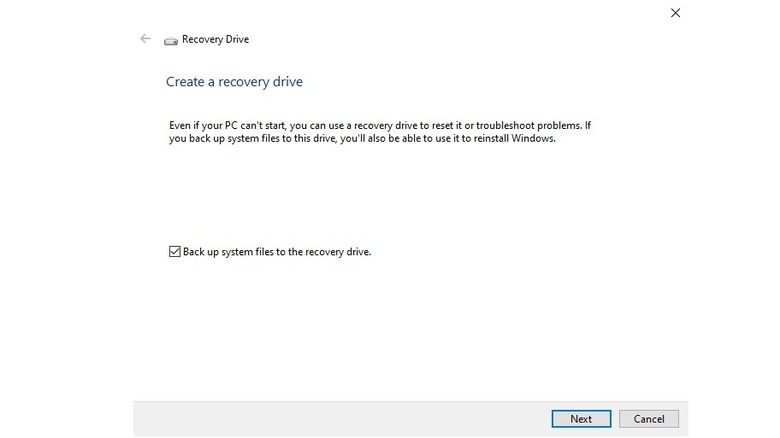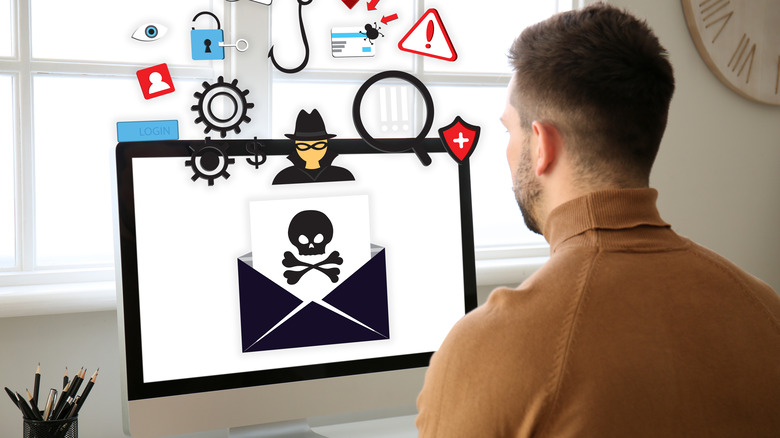10 Best Uses For Old Flash Drives
When you stop to think about it, flash drives are an incredible piece of technology. In 1956, the first computer with built-in storage became available in the form of IBM's 305 RAMAC. It weighed 2,000 pounds and was about the size of a bathroom stall. It had a whopping 5 megabytes of storage capacity. Today, for less than the cost of a meal at a restaurant you can get flash drives smaller than your finger with storage in excess of a terabyte, a 200,000-fold increase in capacity.
USB flash drives are convenient because they are small and inexpensive, but that's also the reason they tend to accumulate. Misplacing a flash drive is as easy as losing a pen. As long as they aren't holding critical files, it's often easier to just buy a new one than to try and find the old one. Over time, you might find that you've accumulated dozens of them, all taking up space in a desk drawer like so many multiplying tribbles.
Luckily, flash drives have more uses than simply moving files from one machine to another. Rather than throw them out, here are ten useful things you can do with your old flash drives.
Create a computer unlock key
Increasingly, computers house important personal and private information you may want to keep out of the hands of unauthorized users. That often means protecting access to your computer with a password or pin code. However, the average computer user is stacking up passwords faster than ever before, meaning that we often resort to reusing the same passwords over and over again.
That has the potential to leave you open to attack. Once a password is gained, you're out of luck, and if you're using interests or personal information to make your passwords easier to remember, you might find that they're shockingly easy for a malicious actor to figure out.
One way to get around that risk is changing your login sequence from digital to physical with a flash drive. There are a number of services that will transform a flash drive into a key for locking and unlocking your computer, (via Make Use Of). Some of them even allow you to have separate keys for different users and set limits on when they work. One downside is that if you lose or damage your flash drive, you could get locked out of your computer. So, having a backup isn't a bad idea.
Make your Chrome profile portable
Personal computers have become personalized in more ways than one, not the least of which is your browser profile. Over time, as we surf the web, we tend to create accounts for different sites and services, store passwords, and save favorites. All of which makes browsing at home infinitely more convenient and enjoyable than anywhere else.
The moment you log into an unfamiliar computer all of that is lost. Whether you're staying out of town, or you've recently gotten a new computer, it can be laborious and time-consuming to get all of your resources back in one place. As explained by How-To Geek, using a USB flash drive is an easy way to take your profile with you using Portable Google Chrome.
It essentially puts a version of Chrome on your flash drive, letting you launch it from there on any computer you connect to without any noticeable difference in the browsing experience. Now all of the important logins and favorites attached to your account will come with you on any machine.
If Chrome isn't your browser of choice, there are other versions that are compatible with Firefox, Opera, and more.
Help overthrow a dictatorship
A flash drive may be a throwaway piece of technology to you, but it can be a critical tool in the fight for access to information in other parts of the world. Flash Drives for Freedom is a campaign launched and managed by the Human Rights Foundation which seeks to provide alternative information to people living in North Korea.
In an effort to break through the propaganda machine, they take previously used flash drives and SD cards (you can also donate money for the foundation to buy new flash drives), wipe them clean, and load them up with content to be smuggled into the country. The content is determined by North Korean defectors and generally consists of South Korean television shows, Hollywood movies, books, an offline version of Wikipedia, and interviews with defectors. They believe that information is a fundamental right, and your old flash drive can be a part of their work. Getting involved is as simple as mailing in your old flash drive to one of their locations.
Alternatively, Recycle USB is a non-profit organization that partners with Sugar Labs to take old flash drives and convert them into portable learning centers for students between the ages of 5 and 12. There are, of course, a number of other charities you can seek out when finding a new home for your flash drive. Whatever you choose, it's better than the trash.
Run a portable Linux system
Running a portable version of Chrome from your flash drive is one thing, and it's useful for most casual use of a computer, but running an entire operating system takes it to the next level. Using just an old flash drive, you can install a Linux operating system and use it on any computer with a USB port.
As explained by TechSpot, you have two main options. You can either run a virtual instance of Linux inside of Windows using virtualization software, or you can boot Linux directly from the flash drive.
In either case, you're going to start by downloading the ISO image of Linus that you prefer. From there, the next steps vary depending on which of the two above options you've chosen. To run virtually in Windows, you're going to want something like LinuxLive USB Creator. If you want to boot directly from the flash drive, you'll need software like YUMI for creating a bootable drive. In either case, the steps are fairly straightforward and easy to accomplish.
The best part is it gives you a completely independent environment in which to operate when using an unfamiliar computer. You won't need to worry about navigating someone else's desktop or messing up their settings while you're working. Once you disconnect your drive, your OS leaves with you as if you were never there.
Cover your tracks with Tails OS
There might be times when you need to use a computer or browse the web without anyone being able to track or see what you've done. Maybe you're birthday shopping for a loved one or researching a book and don't want your search terms visible to prying eyes. We don't know what you're doing, and we're not here to judge, just don't do anything gross or illegal.
Sure, you could use your browser's incognito mode, but a persistent sleuth could still figure out what you were doing, and sometimes that just won't do. That's where Tails comes in. Tails is a standalone operating system that stands for The Amnesic Incognito Live System, and it does precisely what the name suggests, (via Privacy Affairs).
The overall process is similar to the one described above with Linus, only with added security. You're going to want software to create a bootable USB flash drive. You can use YUMI, listed above, or find another option depending on your preferences. Then just install Tails on your flash drive.
Once installed on your flash drive, you can use it to boot the OS directly from the drive. It will encrypt all of your files and internet usage while in use. Then, once you remove the flash drive and shut down your computer, any trace of your activities vanishes into the ether as if they happened. Again, don't be weird, use responsibly.
Make a recovery drive
It was bound to happen eventually; you just went to start up your computer and your operating system won't load. You've tried everything you can think of to fix the issue, and nothing is working. You're dead in the water. Or at least you would be, if you hadn't smartly created a recovery drive using your old flash drive.
A recovery drive is a backup copy of your operating system stored on a separate device, and it's a perfect use for an old flash drive, (via PCMag). The process is pretty simple and only requires a drive with at least 16GB of storage.
Setting up your drive only takes a few simple steps, so it's a good idea to set one up now if you haven't already. It's the sort of thing you usually only think of a few minutes after you find out you need it.
In the search bar on your computer type in the word "create a recovery drive" and hit enter. Then select "Back up system files to the recovery drive" and connect your flash drive. Hit "next" then select "create," once the files are copied over, you're done. Should you ever need to use it, you won't recover any personal files, but you will get your computer back to a bootable state where you can start fresh. In the meantime, use another of your old flash drives to store backups of your important personal files so nothing is lost.
Make a mix tape
Digital music files and streaming killed the mix tape in favor of playlists, but you can relive some of the old glory days by making your mixes physical again using an old flash drive. There's not a lot to this process, all you're really doing is dragging and dropping song files into a folder. Hold on a minute though, there's an art to a good mixtape and you shouldn't rush it. Take a moment to consider the vibe you're going for, and the ebb and flow of the music from track to track. You're not just making a playlist, you're making magic.
You might be tempted to add dozens or even hundreds of songs, depending on how much storage your drive has, but resist that urge. You're not creating a library; you're crafting an experience. Limit yourself to 10 or 12 tracks, 15 at most. When it's perfect, you're ready to romantically deliver your flash drive to your beloved.
Still, there's something missing. A flash drive just doesn't carry the same aura as a cassette tape, but it can! With a few simple tools and an old cassette tape, you can cleverly tuck your flash drive inside yesteryear's mixtape medium of choice, (via Instructables). Now your mixtape has all the convenience of modern technology with the flair of days gone by.
An arcade in your pocket
If you're a retro gamer trying your best to relive the happy days of your childhood with your favorite Nintendo and Sega games, you need not take up space on your computer to do it. Arcades used to be vast, sprawling warehouses of game cabinets gobbling up quarters faster than Pac-Man gobbles... whatever Pac-Man gobbles. Now, an arcade vaster than your childhood self could have dreamed up can fit in your pocket.
Most emulators and ROMs take up shockingly little space and can be easily stored on even small USB flash drives, (via Partition Wizard). Once you've gathered up your preferred emulators and all of your favorite ROMs — taking caution to not run afoul of the law while you do it — you can store them all in one place on an old flash drive attached to your keychain.
Best of all, you can boot your games from the drive on any computer you manage to come into contact with. No longer are you beholden to a single location, tied to a desk chair and a keyboard in your basement or home office. Anywhere you can find a spare USB port is now an arcade.
Give your computer a virtual RAM boost
There was a time with 4GB of RAM was a sign of a top-of-the-line machine, now it's almost laughable. Even 8GB of RAM begs for an upgrade, but many out-of-the-box computers don't come with more unless you're willing to shell out for it, especially if it's a few years old.
If you find that your native RAM is no longer sufficient, you could upgrade it. If you've got the spare money and expertise, it's not incredibly difficult to do, but it isn't going to solve your memory problems right now. If you just need a quick boost, your old flash drive can bridge the gap while you're waiting for your Newegg delivery.
When it comes to using a flash drive as virtual RAM, bigger is better, but a 32GB drive will work in a pinch, (via The Geek Page). First thing's first, you're going to need to format your flash drive. Make sure you store any important files it might be holding elsewhere so you don't lose them. When formatting, make sure you select NTFS in the File System box.
Once that's done, you can go into your drive's properties and select the ReadyBoost tab and click "use this device." Hit Apply and you're done. It's worth noting that virtual RAM isn't the same as traditional RAM and likely won't give you the same performance as a true upgrade. Your mileage may vary.
Portable virus protection
Connecting to the internet is sort of like stepping into a public pool. It looks clean and safe, but you know there are viruses lurking in the water, waiting to grab hold. It's only a matter of time before you get infected.
If your computer is infected with malware, you may have trouble removing it. Viruses are getting better all the time at doing what they do and off-the-shelf antivirus programs may not be up to the task. One of the reasons this can be challenging is that you're using an infected computer to clean itself up. It's kind of like cleaning the dishes with a dirty sponge, no matter how much you scrub they'll never get totally clean because the germs are inside the house, to mix metaphors.
However, booting an antivirus program from an external flash drive can work around this limitation, (via How-To Geek). It essentially gives you a clean sponge, allowing you to fight malware from outside the system.
As explained by Techwalla, the process is pretty simple. Just download your favorite antivirus software and drag it onto your old flash drive. That's pretty much it. The next time you get infected, or if you need to help out a friend, just plug your flash drive into an available USB port and run the software from the drive. The viruses will never see it coming.