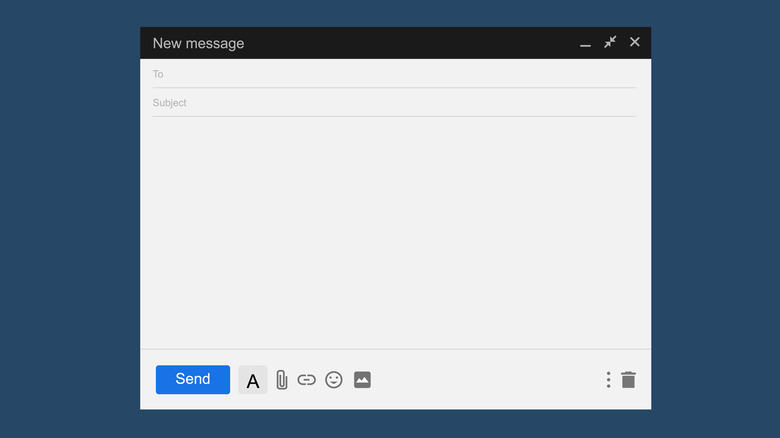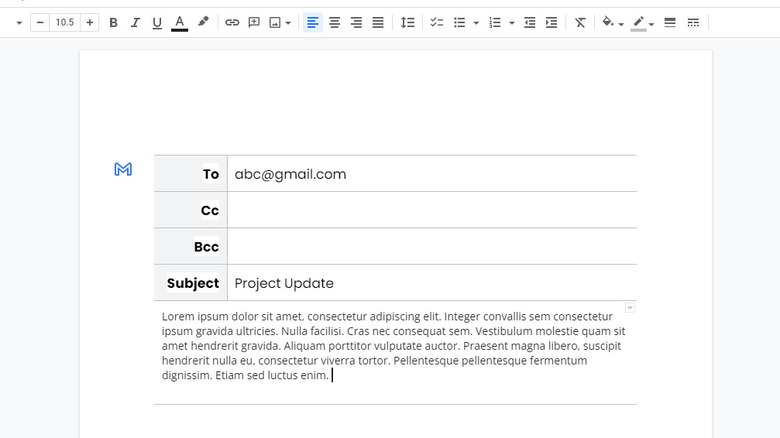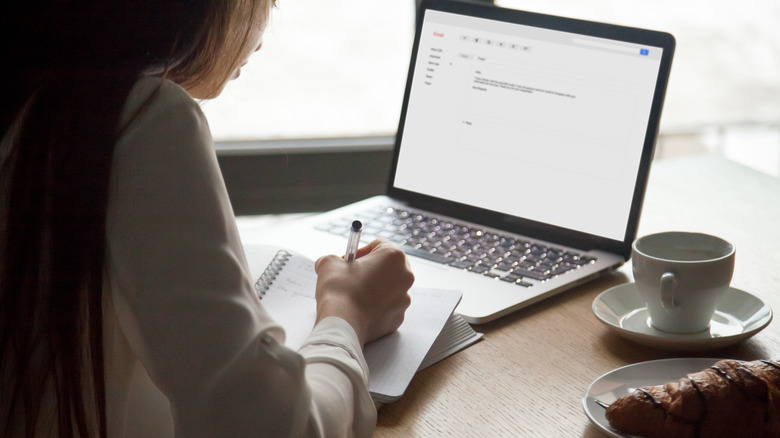How To Send An Email Draft From Google Docs Directly To Gmail
Google Workspace (formerly G Suite) is arguably the most tightly integrated office productivity suite available. The services it features — Docs, Sheets, Slides, and Form — already interconnect with other apps like Google Meet, Keep, and Drive, and with smart chips, Google Docs now seamlessly links with Gmail. The update makes the two apps more cohesive, allowing you to draft and send your emails without leaving Docs.
Smart chips belong to the Google Smart Canvas project, which is Google's vision for tying all of its Workspace products together. You can access smart chips by simply typing @ in Docs. In addition to the new email feature, Google offers chips for rapid formatting and quickly attaching files, media, menus, and even calendar events (via Google Blog). You can also collaborate on your email drafts with other people just like you would a regular document. These other users can make suggestions, comments, or edits without hopping to a different window. Plus, Google Docs' grammar and spelling checker now works on Gmail, too.
How to send a Gmail draft directly from Google Docs
You can draft emails within Google Docs, and when you're ready, you're given a preview inside a pop-up window and the option to directly send the message (via Google Support).
-
Create a new Google Docs file (you can use this shortcut to create new documents quickly).
-
Type @ and select Email Draft from the drop-down menu. Alternatively, you can navigate to Insert > Building blocks > Email draft.
-
You'll be greeted with the standard template for an email.
-
In the "To" section, you can use @ to add saved people or type out their email addresses manually.
-
Write the subject and email message.
-
Hit the blue Gmail icon floating next to the template.
-
A small pop-up window will load the Gmail Compose panel with the relevant text fields already filled out. If Gmail doesn't support your Google Docs font, you might see a related warning.
-
You can also make additional formatting changes at this point, attach files, insert signatures, schedule the draft to be sent later, or discard it within the Compose Mail pop-up.
-
Hit send and close the preview window.
Why you should draft an email in Google Docs
Google's powerful AI grammar and spellcheck tools will help you write strong, clear, and error-free messages. That may not be a big deal if you're sending a straightforward reply or question, but you should consider drafting your next important email in Google Docs. Long-form emails sometimes require outlines, charts or tables, which can't be designed in the Gmail Compose window. You can create, integrate, and email those tables, outline menus, and charts directly from Google Docs, saving you the hassle of copying and pasting them back and forth.
Google Docs also saves a copy of the draft; it can be quickly found with search, retrieved, and edited on the fly. The autosave feature should come in handy when sending an email to multiple addresses, as well. Instead of loading a new window for each recipient, you can simply hit the mail button next to the Gmail template every time. For emails that require approval or contribution from your team members, turn on the share feature built into Docs (via Google). You can then collaborate on emails and receive suggestions without leaving the Google Docs window.