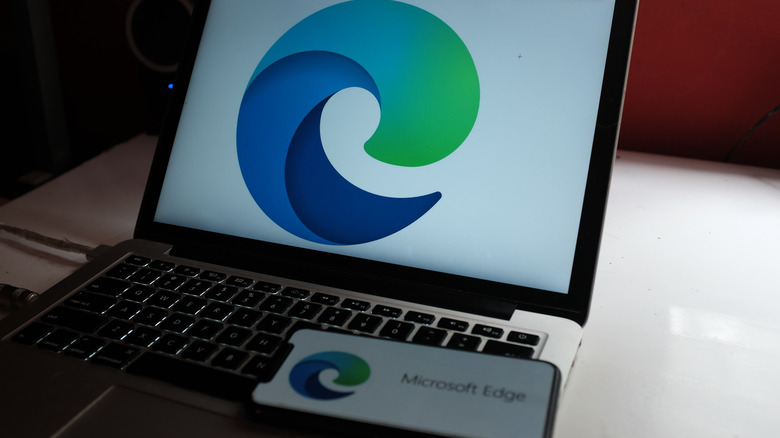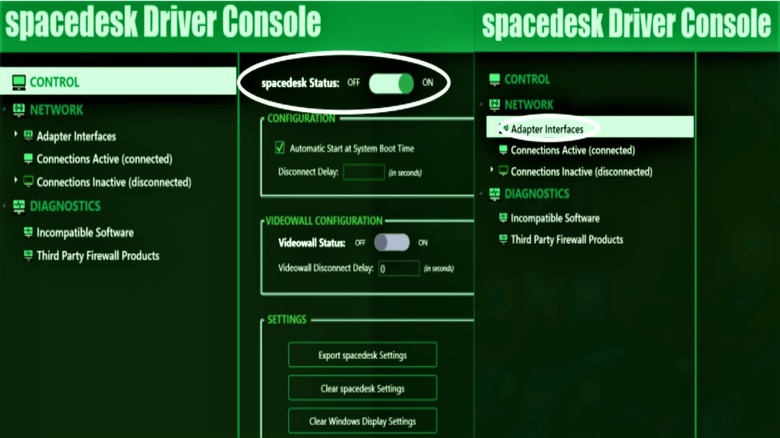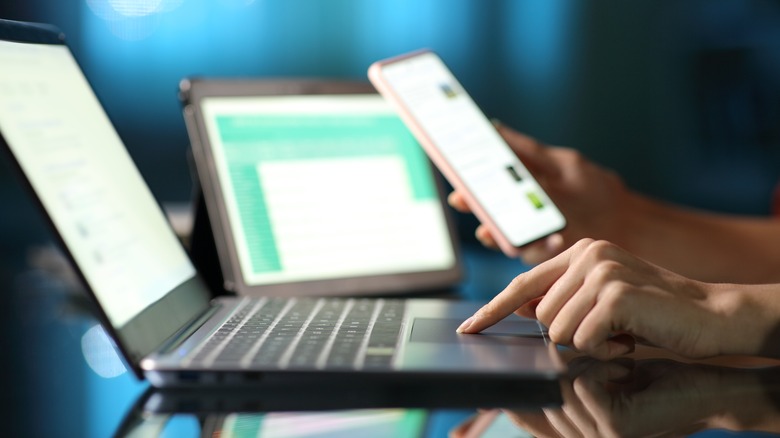How To Use Your Android As A Second Monitor For Your PC
It's possible to connect an Android device to any Windows PC, which opens the door to a plethora of new possibilities in terms of multi-tasking and cross-platform productivity. In fact, Android devices integrate quite well with Windows desktops, laptops, or tablets. Using the Phone Link app, you can seamlessly connect your Android smartphone with a Windows PC to do a variety of things (via Microsoft). This includes seeing phone notifications on a computer, transferring photos between mobile and desktop devices, and even using Android apps on Windows.
It also lets you project the screen of your Android smartphone onto a Windows computer. However, it won't work the other way around, meaning Phone Link doesn't let you use your Android device as a secondary PC monitor. Unlike Apple's Sidecar display extension feature, Android and Windows devices are yet to receive something as seamless when it comes to native screen-casting. Fortunately, you can use third-party applications like "Spacedesk," which is free app that can accomplish something similar.
How to turn an Android device into a wireless PC display
To extend your PC screen to Android, you first have to follow a series of steps to configure the app properly (via Spacedesk). The process itself can be complicated at first but gets easier once you get through the initial setup.
- On your computer, download the appropriate "Spacedesk Driver Software for Windows Primary PC (server)" file for your Windows PC version on Spacedesk's download page.
- Click on the file, then install it.
- Open the app.
- Once inside the "Spacedesk Driver Console" menu, click on the first option labeled "Control" and make sure the "Spacedesk Status" toggle is set to "ON."
- Click the "Network" option.
- Choose your network adapter under the "Adapter Interfaces" tab.
- Afterward, take note of the figures next to the IP Address bar that you'll find here.
The next steps will take place on your Android device.
- Visit the Google Play Store, then install and open the Spacedesk app.
- You'll arrive at the "Spacedesk Viewer" menu, where you can see all of the devices that are ready to accept screen-casting.
- Tap on the device that has an IP Address matching the figures you took note of in Step 7 above.
- If done properly, you will now be able to see your PC screen projected onto your Android device.
How to use Android as a second PC monitor without WiFi
While the steps above work for most Android and Windows models, they require that both devices are connected to the same network wirelessly in order to display properly. If you want to hook up your Android device as a second PC monitor using a wired connection instead, you can do so with USB tethering (via Spacedesk).
- On your PC, open Spacedesk to enter the "Spacedesk Driver Console."
- Connect your Android device to your PC via USB using a data cable.
- On your Android device, enter the "Settings" menu by tapping on the gear icon.
- Tap on the "Network & Internet" option.
- Select "Hotspot & Tethering."
- Enable "USB Tethering" by tapping on the toggle switch.
- Open the Spacedesk app on your phone, then tap on your PC name from the menu to start the display extension.
To extend displays instead of mirroring them, follow these instructions:
- From your PC desktop, click on the "Action Center" button, which appears in the lower-right corner of the display next to the system tray.
- Click on the "Project" option.
- Choose "Extend."
Once your Android device is displaying your PC screen, you can tap on the floating stacked horizontal bars to disconnect the display, pull up a virtual keyboard, or toggle audio.