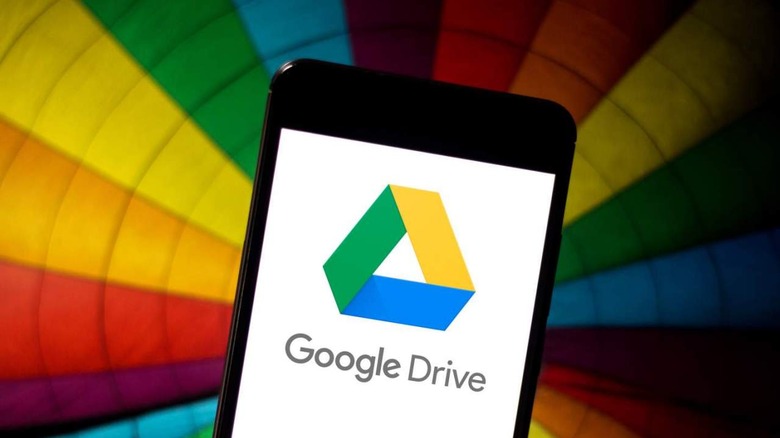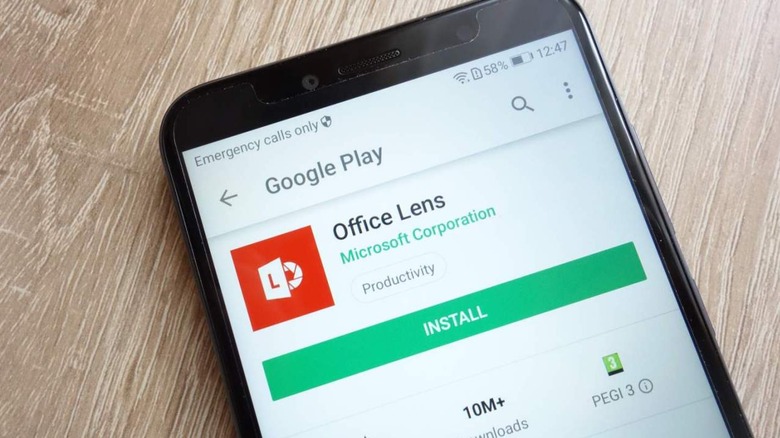Here's How To Scan Documents On Android
Document scanners were once a common item in the home and at the office, used for everything from archiving family photos to digitizing business paperwork. Despite their popularity, for many consumers, the smartphone has replaced the need to own a dedicated scanner at all (via Business Insider).
Although early smartphone cameras offered terrible photo quality when compared to a standard digital camera, recent years have seen some major advances in their resolution and overall quality of smartphone photos, as Android Authority notes. Not only are smartphone cameras capable of completely replacing traditional cameras for most people, but they also provide the resolution and fidelity needed to replace document scanners.
With so many manufacturers making Android phones, your mileage may vary when it comes to the quality your specific device offers. Nonetheless, if you'd like to use your Android phone as a document scanner, there are a couple of easy ways to do so.
Use Google Drive
Google Drive comes bundled with the vast majority of Android devices and provides an easy way to scan documents. As Google points out, the process is fairly straightforward. Open the Google Drive app on your Android phone. Tap the "+" icon in the lower right corner. Then, select "Scan" from the options. At this point, you may be asked to give Google Drive permission to access your camera — in particular, if this is your first time scanning a document with your phone. If prompted, tap "Allow."
Then, use Google Drive to take a picture of your document. Once you've taken the picture, you can use the cropping tool to make sure you've captured the edges, while eliminating any extra background imagery. If you need to take another photo to properly frame the shot, or if you have more than one document to scan, follow the steps again for each photo, beginning at the photo-taking stage.
Download a scanner app
Google Drive may not be the best option for some users. You may not use Google Drive, you may use a de-Googled Android ROM like CalyxOS or /e/OS, or you may want an option with more features. If any of these scenarios apply to you, there are a number of apps that should work perfectly. To find one, follow these steps.
Open the Google Play Store. Tap the "Search" icon and search for "scanner." Choose from one of the many options available, such as Microsoft Lens or Adobe Scan. Once you've found the app you want, install the option you choose, open it, and follow its on-screen prompts to begin using. Although each app differs slightly, most will have a similar workflow to Google Drive.
Whichever method or app you choose, your Android phone should serve your scanner needs well, allowing you to easily digitize virtually anything.