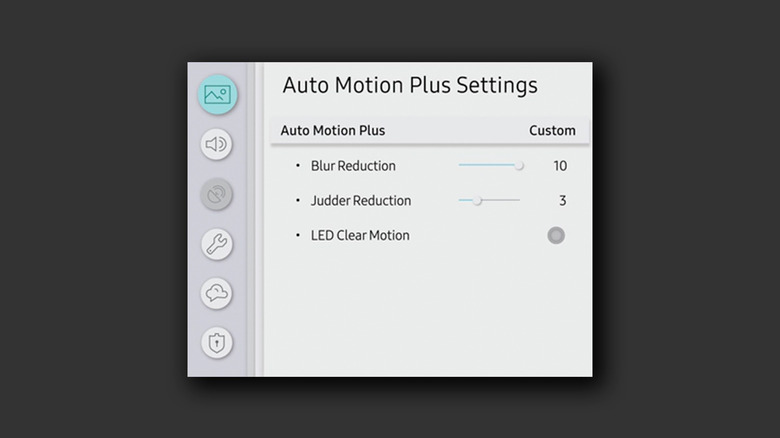Motion Smoothing On Your Samsung TV, Should You Enable It?
Over the years, televisions have grown not just in footprint, but also in the number of software features packed underneath — maybe to the point of confusion. Even if you pick the perfect size and resolution for your TV, there's always the refresh rate vs. motion rate discussion. After the embarrassing wave of 3D TVs died down, you may have noticed most manufacturers started advertising "motion smoothing," or a feature with a similar name.
Motion smoothing or frame interpolation technology essentially creates and adds frames in between existing frames of the video file to give the effect of an overall smooth video. Most movies are distributed with 24 frames per second, and with motion smoothing turned on, this may push that to 60 or even 120 frames a second. Modern Samsung TVs are equipped with the same feature that claims to bring an enriched viewing experience. However, you may not actually benefit from turning this setting on. While motion smoothing can look good while watching sports or other live TV programs, it isn't a great idea for movies or shows.
Motion smoothing can make movies and shows look worse
Despite how cool it sounds, adding artificial frames for movies or shows that were shot and edited at a specific frame rate defeats the whole purpose. Not only do you lose the original visual aesthetic, but motion smoothing often leads to dreadful and weird-looking artifacts — a phenomenon aptly referred to as the "Soap Opera" effect. It's likely that your TV comes with motion smoothing turned on by default, and unless you prefer a smudgy presentation, you might want to change your TV's motion processing setting.
Depending on which Samsung TV you own, this option might be found under menus of slightly different names. Regardless, to turn off motion smoothing on your Samsung television, you should first access the Settings menu. Navigate to Picture > Expert Settings and select "Auto Motion Plus Settings." This could also be labelled as "Picture Clarity Settings" on select models. You'll notice the default option is set to "Auto." Cycle between the options and select "Off." Alternatively, you can pick custom settings for the blur and judder reduction if you're keen to trying motion smoothing out.
With the feature turned off, you may feel that movies look "jittery" at first. However, the 24 frames-per-second convention is standard, and after a bit of adjustment for your eyes, you'll start to notice significantly better quality while watching most media.