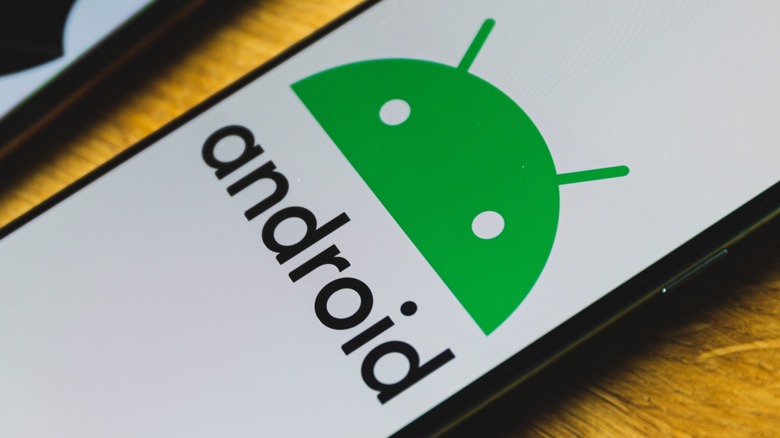What Is Android's Bluetooth Absolute Volume Feature & How Do You Disable It?
As mobile phone technology evolves, smart devices are only getting smarter. In turn, purveyors of the operating systems that drive smartphone technology are constantly upgrading their platforms with ways for users to manage their devices and settings. That list of operating systems includes Google's Android OS, which is now powering more devices than any other system in the mobile game.
Implementing the various bells, whistles, and programs required to power an OS like Android can be a major undertaking, and it is generally easier for developers to send a device to market with certain features like WebView designated as enabled for their default setting. This approach typically allows users to disable the feature later if they want to. That's exactly the track Google took with one of its more recent additions to its operating systems, the Bluetooth Absolute Volume feature, which now comes enabled on any Android device.
However, as Bluetooth Absolute Volume is a default setting, many Android users may not understand what the feature actually does. Likewise, they may not know how to disable it on their Android-enabled device. Fear not, as we can help you answer both of those questions. Here's a look at what Android's Bluetooth Absolute Volume does and how you can turn it off if you choose to do so.
Absolute Volume helps users manage volume levels through Bluetooth connections
Google has been sending Android phones to market with Bluetooth Absolute Volume enabled as a default setting for a few years now, with the feature coming equipped on Android devices running OS 6 or higher. So, it's likely that your shiny new Android device is already running the feature. As for what Absolute Volume does to your device, its programming goals are well-intended. The feature was developed to provide users with an easy way to sync the system volume of an Android with that of a Bluetooth-connected device like a speaker or wireless earbuds, allowing users to control the volume of both devices from a single location on their phone or tablet.
As convenient as the Absolute Volume feature can be, Android users regularly encounter audio deficiencies when they pair it with a Bluetooth speaker or earbuds, particularly when synced with devices that do not support BAV. If your Android is experiencing audio issues when connected to a Bluetooth device, there are a couple of courses of action you can take to try and correct the problem. The first is to sync with a new Bluetooth device that supports Android's BAV feature, though the easier option is to disable the feature on your Android device. Here's how you can turn Bluetooth Absolute Volume off in Android OS.
Here's how to turn Absolute Volume off on Android
The good news is that, if you are experiencing audio issues on your Android device and believe Bluetooth Absolute Volume is the culprit, it's relatively easy to disable the feature and find out. To turn the feature off on your Android device, follow these steps:
- Disconnect our Android from the connected Bluetooth device.
- Unlock your Android device and open the Settings app.
- Click the tab labeled About Phone.
- Scroll down and select either Build Number or Model Number. This tab's name may vary depending on your device.
- Tap the tab seven times to gain developer control over the device.
- Swipe down from the top of the screen to open the Control Panel, then click Bluetooth to disable it.
- Navigate back to the Settings window and click System, then Developer Options.
- Find Bluetooth Absolute Volume on the list of options, then click the toggle button on the right to Off.
Once you flip that switch, Bluetooth Absolute Volume should be disabled on your Android-enabled device. At this point, it's smart to double-check that the process worked, meaning you need to re-connect your Android to the Bluetooth device and verify that the volume controls for each can be operated independently of each other. If the controls are working separately, and you aren't experiencing any other audio issues, no further action is required. If the audio issues persist, contact Android's support team for assistance.